General Optimization
Note that this is an archived copy of the original article. Please see here for a more detailed explanation.
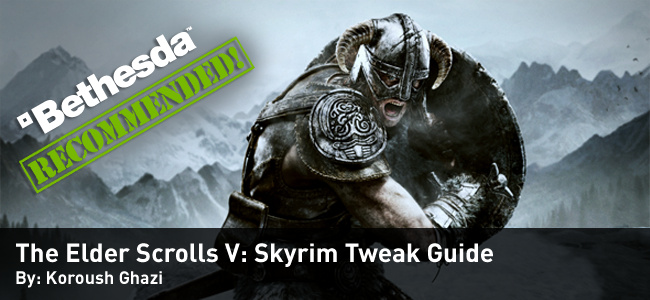
Published: December 6th, 2011. Updated: February 7th, 2012. Game Version Used: 1.4.
The Elder Scrolls V: Skyrim is the fifth title in the epic The Elder Scrolls role playing game series. Skyrim presents a vast, detailed fantasy world that you can explore at your leisure. As with the other games in the series, Skyrim allows you to choose how you approach the game. Be a warrior, a mage, a thief - or a mix of all three; be good, evil, or something in between; ignore the main quest and just head off in a random direction looking for treasure. All of these possibilities and many more are available to you, because Skyrim is about as open-ended as a PC game can be.
When the game's developer, Bethesda Game Studios, says that there are literally hundreds of hours of content, it's no exaggeration. The length of gameplay all depends on just how inquisitive and adventurous you're feeling. In terms of graphics, the world and its citizens look more alive and more realistic than ever before. The whole package is capped off with a beautiful soundtrack, by the same composer of the music in Morrowind and Oblivion, which only adds to the richness of an outstanding game.
The aim of this guide is to allow you to better understand and utilize all of the configuration options available in Skyrim, as well as a selection of advanced tweaks to enhance the game.
Before proceeding further, make sure you meet the game's minimum requirements as provided below, with the recommended requirements in brackets:
- Processor: 2 GHz dual core CPU (Quad Core CPU)
- Memory: 2GB (4GB) RAM
- Hard Drive: At least 6GB of free space
- Video Card: DirectX 9 compatible (GeForce GTX 550 Ti or GeForce GTX 260, or above)
- Sound Card: DirectX compatible
- Internet Access required for Steam
- OS: Windows XP, Vista or 7
What follows are full descriptions for all of the settings available in Skyrim's options menus. Screenshot comparisons are provided where relevant to highlight the impact on image quality of each setting. Performance information is also provided for every setting, although bear in mind that the precise impact on your particular system depends on your specific hardware combination and your other game and system-wide settings. The aim here is to give you enough information so that you can make an informed choice as to the settings you enable or disable to obtain a balance of visual quality and performance acceptable to you.
General System Optimization
Almost as important as any in-game setting is the way your Windows installation is configured. A great many problems and performance issues, especially stuttering, crashes and slowdowns, can be traced directly to sub-optimal settings in Windows and out-of-date or badly configured drivers. Take a look at our Stable Gaming Guide for tips on how to get your PC in the best shape. At the very least make sure to update your graphics drivers to the latest available version.
Performance Measurement
To successfully conduct any tweaking, you will need some way of objectively measuring your performance in Frames Per Second (FPS). The easiest way to do this is to use the free FRAPS utility. Download, install and launch FRAPS before starting up Skyrim. You will now see a yellow FPS counter displayed in the corner of your screen. Pay attention to your FPS during the game, particularly during graphically intense scenes, such as in heavy combat or in large outdoor areas, especially around cities. If your FPS dips into the low double or single digits for example, this is a good indication that you need to adjust various settings until your minimum FPS is consistently above around 25 FPS so as to maintain appropriate responsiveness.
Note that in Skyrim a form of Vertical Synchronization (VSync) is enabled by default, and cannot be disabled using the in-game settings. This means your framerate will be capped to your refresh rate (typically 60 FPS), and you may also experience mouse lag. Several alternatives for dealing with this form of VSync are covered in the Advanced Tweaking section of the guide.
General Settings
Note that this is an archived copy of the original article. Please see here for a more detailed explanation.
Before covering the various graphics-related settings which have the most significant impact on performance and image quality, this section examines the other settings. To access the in-game settings, launch Skyrim and load up a saved game, or start a new game. Then press the ESC key and select the Settings item.
The graphics-related options are covered later in the guide, for now we look at the Gameplay, Display and Audio settings. The settings below have no significant impact on performance.
Gameplay
Invert Y: If this option is ticked (a cross appears in the box), then moving your mouse forward results in your character looking down, and moving the mouse back will make your character look up. If this option is unticked, the arrangement is reversed.
Look Sensitivity: This slider determines the level of responsiveness of the mouse to your movements. The higher the slider, the more responsive the mouse will feel. Keep in mind that if your mouse movements feel laggy even after raising the slider, you should check your framerate. If your framerate falls below around 20-25 FPS at any time, you will need to adjust your settings to improve FPS and hence keep your mouse feeling suitably responsive. There are several settings which can help alleviate mouse lag in the Advanced Tweaking section later in this guide.
Vibration: If you have a controller capable of vibrating and it is being used in Skyrim, then you can tick this box to enable the game's vibration functionality. Otherwise, untick this option.
360 Controller: If you have an Xbox 360 controller connected to your PC, you can tick this box to allow it to be used in Skyrim. If you have a 360 controller connected to your PC but don't wish to use it in Skyrim, make sure to untick this option and/or disconnect the controller as otherwise it can cause problems.
Difficulty: There are five difficulty levels in Skyrim. In order from lowest to highest, these are: Novice, Apprentice, Adept, Expert, and Master. The higher the level of difficulty, the harder combat will be in terms of enemies requiring greater damage to kill. However, unlike Oblivion, enemies in the Skyrim game world will not automatically scale to match your current level; you will frequently encounter much weaker and much more powerful enemies as you play. Furthermore, the difficulty setting can be changed at any time and will come into effect immediately, so adjust as required.
Show Floating Markers: In your Journal you can determine which quest(s) are active by left-clicking or pressing Enter on the relevant quest name. A small marker appears next to each active quest in the Journal, and in turn a marker arrow will appear on the compass at the top of the screen. If the 'Show Floating Markers' setting is ticked, a small version of that marker arrow will also float above the relevant quest character/object/location when it's nearby. Unticking this option will remove the floating markers, but does not affect the display of other quest markers.
Save on Rest: If ticked, whenever you Sleep, the game will create a new automatic save point just before you go to sleep.
Save on Wait: If ticked, whenever you use the Wait feature, the game will create a new automatic save point prior to commencing the wait.
Save on Travel: If ticked, whenever you use the Fast Travel feature, the game will create a new automatic save point prior to travelling to the new location.
Save on Character Menu: If this option is not set to Disabled, it determines the length of time that must pass in minutes before the game will create a new automatic save point the next time you access the Character Menu (default TAB key).
Auto Save slots generated by any of the above four options are distinct from the Quick Save and the numbered manual save slots, and will not overwrite them. However there can only be a maximum of three Auto Saves at any time, so older Auto Save slots will be automatically overwritten by any new ones that are created. The four options above are designed to facilitate regular creation of auto saves so that should you forget to manually save or quick save, then you will have at least one reasonably recent save point to fall back on. If you frequently quick save or manual save, they don't need to be enabled.
Display
Brightness: This slider controls the overall brightness of the game. Adjust it to suit your taste, or set it to the mid-point of the slider for the default brightness level.
HUD Opacity: This slider controls the transparency of the main Heads Up Display (HUD) elements: the compass bar, the crosshair, and your health, magicka and stamina bars. The further to the left the slider is taken, the more see-through these elements become, until at the farthest point to the left they become completely invisible. If you find the HUD intrusive at times, you can reduce the HUD Opacity slider, leaving the HUD elements visible but making them less distracting.
Actor Fade, Item Fade, Object Fade, Grass Fade, Light Fade and Specularity Fade: All of these have an impact on performance and image quality, and are covered in more detail later in this guide.
Crosshair: If ticked, a context-sensitive crosshair appears in the center of the screen. If unticked, the crosshair is removed. However, even if you disable the crosshair, when sneaking, an eye symbol will still be displayed in the center of the screen to indicate the level of detection.
Dialogue Subtitles: If ticked, this option displays text subtitles for any dialogue spoken by characters you engage in direct conversation. However, anything they say outside of an actual conversation with you will not be subtitled.
General Subtitles: If ticked, this option determines whether any words spoken by characters outside of an actual conversation will be shown as subtitled text.
The difference between the two settings can be demonstrated in an example: If you walk near a character and they mutter something, or if you are in combat with them, their words will be shown as subtitled text only if you have the 'General Subtitles' option ticked. If you choose to speak directly to a character and the dialogue interface is open, then anything they say will be subtitled only if the 'Dialogue Subtitles' option is ticked. If both options are ticked, all spoken words will be subtitled.
Audio
Master: This slider is the master volume control, affecting the level of all sound in the game.
Effects, Footsteps, Voice & Music: These sliders control the volume of the relevant audio elements in the game.
Many of the gameplay, interface and audio aspects can be adjusted further as covered in the Advanced Tweaking section of this guide. On the next page we begin our look at the various graphics-related settings in Skyrim.
Video Settings
Note that this is an archived copy of the original article. Please see here for a more detailed explanation.
The full range of video settings can be found under the Options section of the Skyrim Launcher that appears whenever you launch Skyrim from Steam. In the following pages we'll go through each of the video settings and see how they affect performance and image quality.
In the performance graphs shown, for each setting we start with a "baseline" where all options are set to the High detail preset and VSync is forced Off as covered in the Advanced Tweaking section. From this baseline, we vary individual settings to measure their effect on performance and image quality. To see how various combinations of settings work for other NVIDIA GPUs, check out the Optimal Playable Settings section of the site. Edit: This has been replaced with GeForce Experience.
Full System Configuration
- GeForce GTX 560 1GB
- Intel Core i7 940
- 3GB RAM
- Win7 64-bit
- NVIDIA 285.79 Beta Drivers
Resolution & Antialiasing
Note that this is an archived copy of the original article. Please see here for a more detailed explanation.
The general video settings are those found on the main Options window when accessed from the Skyrim Launcher, and are covered below.
Graphics Adapter: This shows your graphics card, also known as the Graphics Processing Unit (GPU). Make sure it is correctly identified. If it isn't, see the General System Optimization section of this guide. Also see the start of the Advanced Tweaking section of the guide to find out how to reset all your settings to default.
Aspect Ratio: This setting determines the ratio of width to height for your monitor, and also affects which options are available to you in the Resolution setting. To avoid distortion you should select the option which precisely matches your monitor's native aspect ratio - for most modern monitors this is 16:9 or 16:10. The correct ratio should already be selected automatically, but If you're unsure, test to see whether round objects in the game (such as shields) appear perfectly round (correct aspect ratio) or oval (incorrect).
Resolution: This determines the Resolution of the game image, measured by the number of pixels horizontally and vertically (e.g. 1,920 pixels x 1,080 pixels). The number of resolutions available here is limited by: the capabilities of both your graphics card and monitor; whether the 'Show all resolutions' box is ticked; and by the Aspect Ratio setting covered above. The higher the resolution you choose, the more detailed the image will be. However higher resolutions can also generate an increased load on your system, particularly your graphics card, and hence may reduce your overall performance. For the sharpest image on an LCD monitor, either select the maximum available resolution here, which is also referred to as your Native Resolution, or if choosing a resolution below your maximum, also tick the 'Windowed Mode' box which is covered further below.
An indication of the performance impact of changing this setting is shown below:
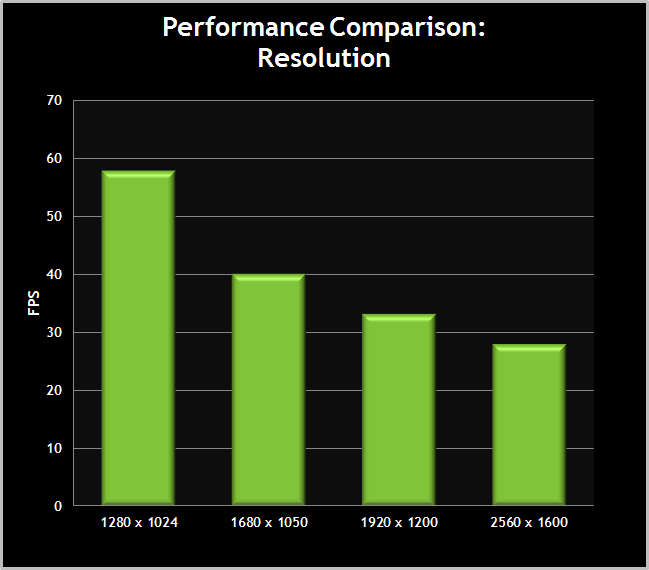
The graph shows that progressively higher resolutions will reduce your FPS, but not necessarily by as much as you will experience in other games. This is because Skyrim is a CPU-limited game, and if you have a low-end CPU and a relatively powerful GPU, then altering resolution may not have much of an impact on overall performance.
Windowed Mode: If you want to run Skyrim in a window on your Desktop, as opposed to taking up the entire screen, then tick this box. Running Skyrim in windowed is best done if you want to reduce the game's screen resolution to improve performance, but still maintain a crisp image. It may cause problems due to memory management however, so if you experience instability revert back to fullscreen mode.
Antialiasing: A method of reducing the jaggedness of lines in computer graphics, Antialiasing (AA) can be enabled in Skyrim with the available options being Off, 2 Samples, 4 Samples and 8 Samples, equivalent to 0x, 2x, 4x and 8x Multi-Sample Anti-Aliasing (MSAA). The higher the sample rate, the smoother the outlines of various objects in the game world, but the greater the potential FPS hit.
Click here for an interactive comparison showing the two extremes of Anti-Aliasing, and here for an animated comparison showing each setting.
In the screenshot comparison above, look closely at the roofline of the building, and the wooden fence just behind the character. When AA is Off, you can see that the outlines of these have a noticeable "stair-step" effect. When AA is set to 2 Samples, the jagged lines are smoothed considerably. At 4 Sample AA, the lines become quite smooth. The difference at 8 Sample AA is difficult to see, at least in these static screenshots.
Regardless of the level of AA chosen here, some aspects of the game world will still display some jaggedness, particularly foliage. This can be reduced through the use of FXAA as covered later in the guide, or by forcing Transparency Antialiasing as covered in the Graphics Driver Settings section of this guide.
An indication of the performance impact of changing this setting is shown below:
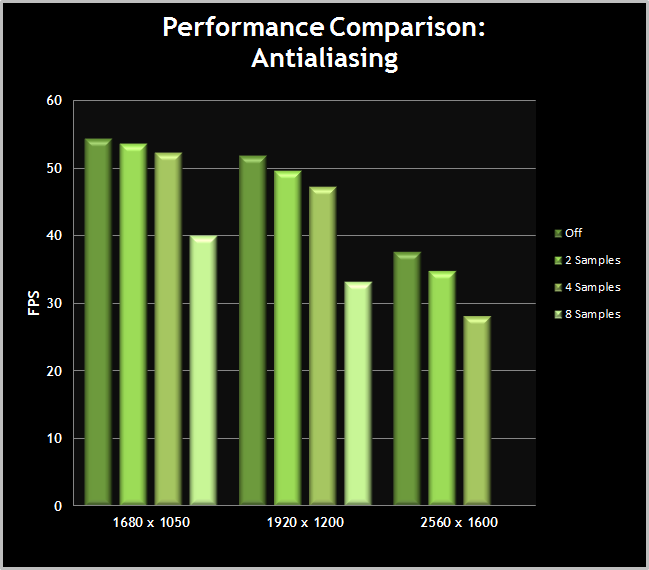
As shown, the impact of Antialiasing can be significant, but varies depending on your resolution. The graph demonstrates that 8x MSAA in particular has a very heavy performance impact, in return what we've seen can be minimal image quality improvement. As such, 2x or 4x MSAA is recommended if you wish to use AA, and of course if you need extra FPS, then MSAA is one of the first things you should disable; consider using FXAA instead to smooth out the scene. Note that 8x MSAA caused artifacts at 2560x1600 and hence was excluded from the performance data above.
Anisotropic Filtering
Note that this is an archived copy of the original article. Please see here for a more detailed explanation.
Anisotropic Filtering: Anisotropic Filtering (AF) is a texture filtering technique designed to improve the clarity of textures that are displayed at an angle to the screen, such as those covering the ground when looking down a pathway. The available options here are Off, then a range of sample rates starting at 2, all the way up to 16 Samples. The higher the sample rate used, the crisper and more distinct surfaces will look as they recede into the distance.
Click here for an interactive comparison showing the two extremes of Anisotropic Filtering, and here for an animated comparison showing each setting.
The screenshots above take you through a typical scene at each of the different levels of AF available. The most noticeable change is that as AF is increased, the surfaces of the wooden boards and the rocky pathway to the left become sharper. At 2 Sample AF the increase in overall detail is significant, and at 4 Sample AF, the sharpness of textures in the mid-distance benefits greatly. At 8 Sample AF onward the primary change is on the clarity of the more distant surfaces, with 12 Sample and 16 Sample AF bringing subtle improvements.
If you want even better texture quality through Anisotropic Filtering, you can force Anisotropic Filtering through the graphics card's control panel instead, which provides a noticeable improvement over the AF in Skyrim's in-game settings. More details are in the Graphics Driver Settings section of this guide.
An indication of the performance impact of changing this setting is shown below:
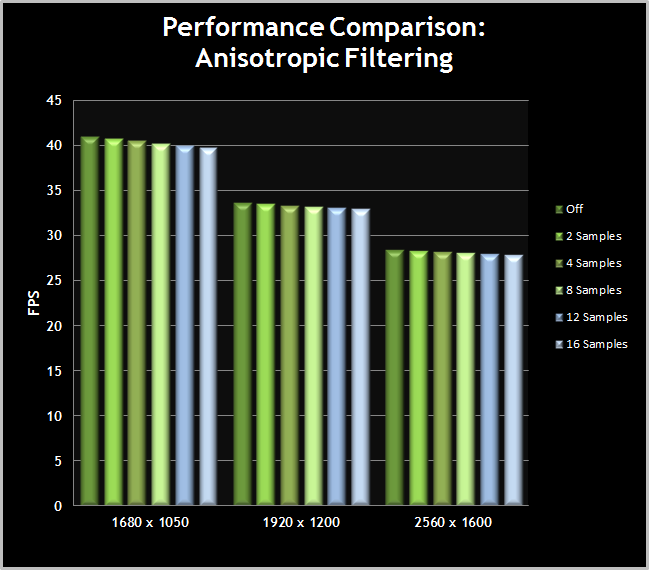
Anisotropic Filtering will have very little performance impact on a modern GPU. As such, at least 8 Sample AF is recommended, and the full 16 Sample AF is suggested for those who want the greatest clarity at minimal loss of performance. If you're running an older graphics card, or are struggling for FPS, even 2 Sample AF can provide a noticeable improvement over no texture filtering at all.
Detail Presets
Note that this is an archived copy of the original article. Please see here for a more detailed explanation.
Detail: There are four major graphics presets available for you to choose from: Low, Medium, High and Ultra. Each preset alters a range of settings, as well as adjusting the Antialiasing and Anisotropic Filtering sample rates. This has a significant impact on performance and image quality as a result, however it is not a very precise method, thus it is only a starting point and not the optimal way to configure your graphics settings in Skyrim.
Click here for an interactive comparison showing the difference between Low and Ultra, and here for an animated comparison showing each setting.
The screenshot comparison above shows the differences at each preset:
- At Low the image is acceptable, but the game world is fairly sparse. Textures are quite blurry, though Texture Quality is set at Medium which is not the lowest possible setting. There is minimal grass and foliage, structures and objects are missing from the game world, and shadow distance is very short hence everything beyond the main character does not cast any shadows. The water doesn't reflect anything except the sky. There is also no Antialiasing or Texture Filtering of any kind being applied, which results in jagged outlines and blurry distant textures.
- At Medium, Texture Quality is set to the maximum possible level of High, however the entire scene is blurred through the enabling of FXAA. This is combined with 4x Multisample Antialiasing to reduce jaggedness. The addition of longer shadow distance, distant trees and additional details in the distance adds some depth to the scene. The water now reflects the major terrain elements, making it slightly more realistic.
- At High things look much sharper as FXAA is disabled and 8x Multisample Antialiasing and 8x Anisotropic Filtering come into effect to improve the scene without blurriness. Grass and foliage increases. Nearby object detail also increases noticeably: sheds, tree stumps, rocks, and a footbridge pop into view on the right, and the land both in the distance and nearby takes on a more realistic shape. Shadows are less blocky beneath the main character as shadow resolution is increased, and the shadows also extend to the middle distance. The water now reflects everything but the sky.
- At Ultra the difference is primarily in the distance, as shadows extend to objects further away on the right, quite a few trees are added at the foot of the mountains, and the mountains themselves become more detailed. The water changes slightly in tone as sky reflections are also added back into the mix, and with Anisotropic Filtering increased to 16x, distant textures are also a touch sharper.
An indication of the performance impact of changing this setting is shown below:
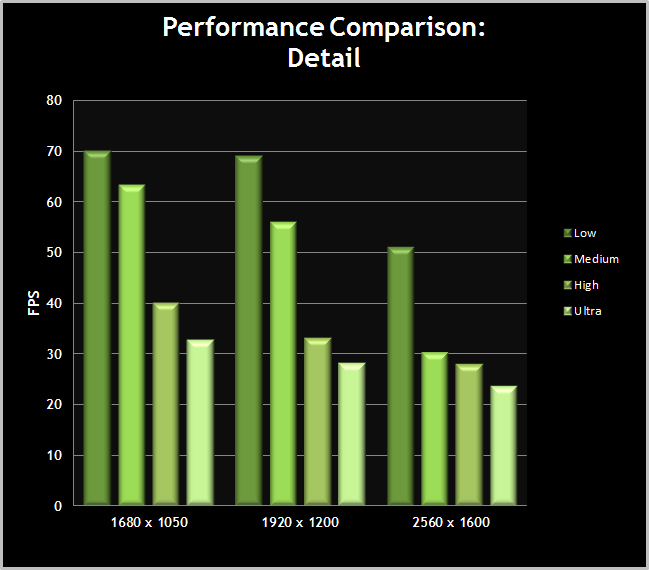
The graph shows the extremely large performance impact which comes from adjusting the Detail preset. The jump from Medium to High in particular is substantial at lower resolutions, almost halving framerate. In any case the mix of settings at each preset level is not ideal. Start off with the preset which performs reasonably well on your system, and then adjust each individual setting to achieve a better result in terms of image quality vs. performance.
On the next page we begin our look at the full range of graphics settings which become available when the Advanced button is clicked in the Skyrim Options window.
Texture & Radial Blur Quality
Note that this is an archived copy of the original article. Please see here for a more detailed explanation.
When the Advanced button is clicked in the Skyrim Options window of the Launcher, a new window opens with a detailed series of graphics settings you can alter in the two main tabs, Detail and View Distance. We begin with the settings under the Detail tab.
Texture Quality: Textures are images which cover the surface of every object in the game world, giving them the appearance of depth and detail. This setting controls the level of detail for these textures, with the available options being Low, Medium and High. As the setting is raised, the depth and detail of the textures used increases, resulting in improved visual quality.
Click here for an interactive comparison showing the difference between Low and High, and here for an animated comparison showing each setting.
A screenshot comparison is provided above to highlight the difference. At Low, surfaces and objects lack detail in an attempt to help even the lowest spec machine run Skyrim. At Medium the scene has a great deal of added detail, as the leaves become more distinct, the tree bark becomes more realistic, and the pathway has added depth. In the distance to the right, the rocky hill also gains additional detailing. At High the difference is again pronounced, with much greater detail in the leaves and bark of the tree, a much clearer pathway, and a range of fine detail appears on rocks at all distances.
Make sure to use some Anisotropic Filtering (See earlier in the guide) to improve texture clarity. Also keep in mind that the FXAA setting (covered later in the guide) will contribute a slight blurriness to the scene and thus can reduce texture clarity, so if you want the crispest possible textures, disable it.
An indication of the performance impact of changing this setting is shown below:
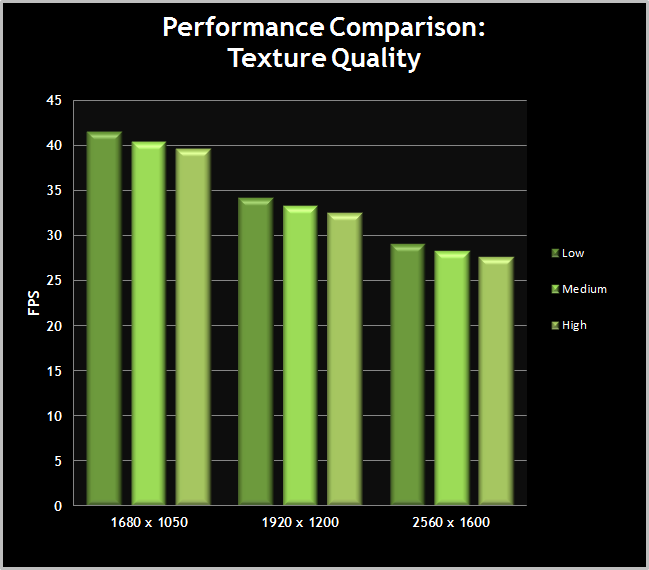
The graph shows that the FPS impact of raising Texture Quality is moderate. However what the graph cannot show is that if your graphics card has lower amounts of Video RAM (VRAM), you may get additional stuttering or periodic freezes/pauses if you use the High setting. Medium is the lowest recommended setting, as Low is just too blurry and blocky.
Note that a free official High Resolution Texture Pack has now been released for Skyrim, which can further improve texture quality when Texture Quality is set to High. More details on the High Res Texture Pack can be found under the Mods & Graphic Driver Settings section of this guide.
Radial Blur Quality: This setting controls the degree to which the radial blur effect occurs, visible most often when you are being hit in combat to simulate disorientation and pain. It's called "radial" blur because the blurring seems to radiate from the center of the screen outward. The available options for this setting are Low, Medium and High, and in practice there isn't a significant amount of difference between these levels.
Click here for an interactive comparison showing the difference between Low and High, and here for an animated comparison showing each setting.
The screenshot comparison attempts to capture the difference at each level of this setting, but this is difficult to do as it is a dynamic effect. Although in the screenshots above Low appears to have less blurring than Medium or High, during actual gameplay the overall amount of blurring seems quite similar at each level. You cannot disable radial blur using this setting, but see the Advanced Tweaking section for another method of completely disabling it.
An indication of the performance impact of changing this setting is shown below:
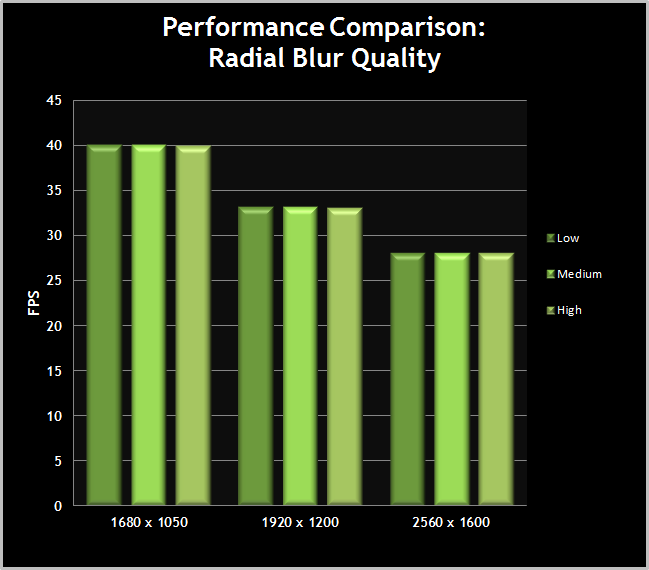
The graph confirms that changing Radial Blur Quality has no discernible performance impact, mainly because altering the setting has no noticeable visual impact.
Shadow Detail & Decal Quantity
Note that this is an archived copy of the original article. Please see here for a more detailed explanation.
Shadow Detail: This setting determines the overall resolution of most of the shadows cast by characters, objects and buildings in Skyrim, as well as the distance at which they receive shadows. The available options are Low, Medium, High and Ultra.
Click here for an interactive comparison showing the difference between Low and Ultra, and here for an animated comparison showing each setting.
The screenshots above show that at Low, the character and the tree near him cast blocky shadows due to the low shadow resolution selected to save performance. At Medium, the edges of the shadows become more distinct. At High the shadows are slightly more detailed, though there is some blurring in effect also. You can also see that there is additional shadowing in the mid-distance. At Ultra the shadows improve subtly, and the rocks and the shed in the distance also gain shadows.
Due to the nature of shadow mapping techniques, shadow quality will vary depending on their distance from the light source. For example, indoors when casting a shadow from a nearby torch or fire it will be much more detailed and smooth-edged; any shadows further away from the light source will become blocky. Another quirk which is visible in the screenshots above, and which I have replicated in several other scenes, is that as Shadow Detail goes from High to Ultra, trees in the distance will have additional leaves added to them.
Aside from several ways of adding and controlling shadows via command variables covered in the Advanced Tweaking section, there is another way of adding more atmosphere to the game via additional subtle shadowing through the use of forced Ambient Occlusion. For more details see the Graphics Driver Settings section of the guide.
An indication of the performance impact of changing this setting is shown below:
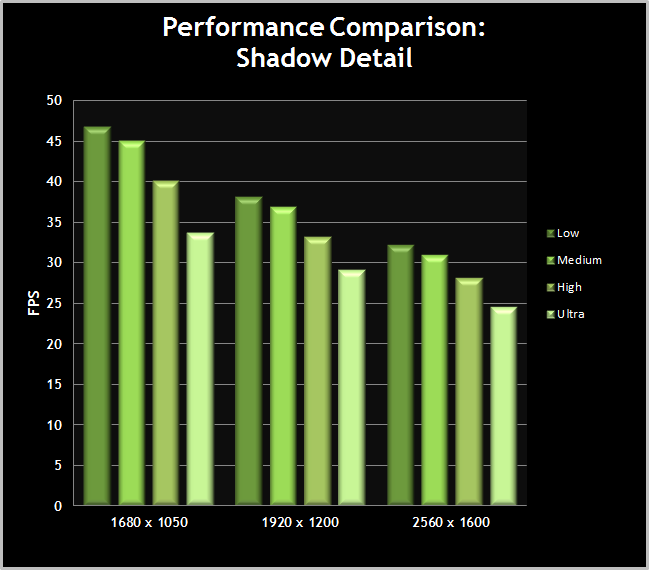
The graph demonstrates the large impact of Shadow Detail on performance, as shadows are used extensively throughout the game world. In practice the impact can be even greater in some scenes, so Shadow Detail is one of the first settings you should consider lowering if you need improved performance, as well as to help prevent slowdowns in certain areas. Simply switching from Ultra to High for example can provide a noticeable boost in FPS without a major drop in image quality.
Decal Quantity: This slider determines the maximum number of decals that are visible at any one time. Typically, decals are small images placed on characters, object and terrain, such as dirt, blood and scorch marks. The available options are None, Medium, High and Ultra. However, in Skyrim this setting seems to have no effect on blood splatters, as even when set to None these splatters still appear in great quantities on enemies, on your weapons, and also on the screen.
Click here for an interactive comparison showing the difference between None and Ultra.
The main difference noted in testing this setting was in the black scorch marks caused by destructive spells, as shown in the screenshot comparison above. These scorch marks will not appear when Decal Quantity is set to None; at Medium, numerous such marks will appear, and raising the setting to High or Ultra doesn't noticeably increase the number of decals which can appear at any one time. While the practical difference is difficult to tell in most scenes, the theoretical values for maximum decals possible at each level of this setting are None=0, Medium=100, High=250 and Ultra=1,000.
An indication of the performance impact of changing this setting is shown below:
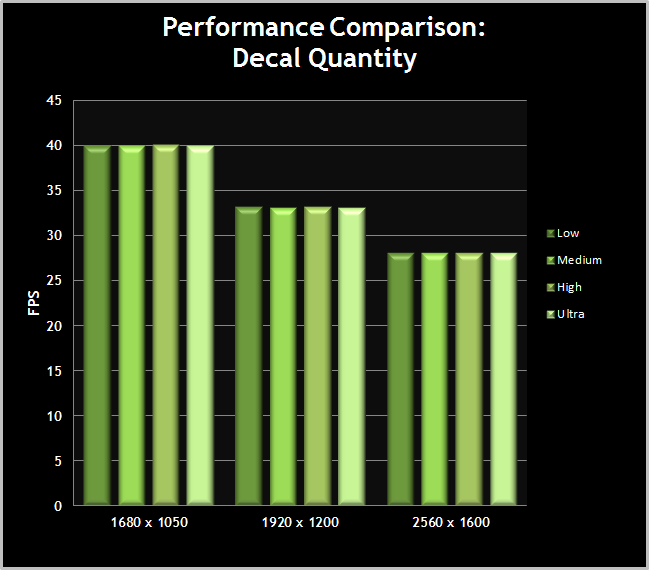
The graph shows that the performance impact of this setting is extremely minor, though it may vary in heavy combat when spells are used and lots of decals generated. Since it seems to also have very little visual impact in most cases, Medium is recommended as a good balance of image quality and performance.
FXAA & Water
Note that this is an archived copy of the original article. Please see here for a more detailed explanation.
FXAA: Short for Fast Approximate Anti-Aliasing, NVIDIA's FXAA is a method of smoothing jagged edges which is efficient and reasonably effective. The available options are Off, Low, Medium and High. FXAA can be enabled instead of the normal Antialiasing option in Skyrim (covered earlier in the guide), or in conjunction with it.
Click here for an interactive comparison showing the difference between the two extremes, and here for an animated comparison showing each setting.
The screenshots above show the main combinations of Antialiasing you can enable in Skyrim. The first pair of shots show a scene with no Antialiasing of any kind, followed by only FXAA enabled. The use of FXAA reduces the appearance of all jagged lines, such as the top of the bridge in the distance, on the trees and bushes, and the outlines of the horse and its reigns for example. However, it also softens the scene slightly, making it a bit hazy and reducing the sharpness of the textures, such as those on the wooden boards of the footbridge. The next screenshot shows FXAA disabled but 8 Sample AA enabled instead, and when compared with the FXAA-only screenshot, it demonstrates that 8x AA eliminates jaggedness on most objects without the blurriness of FXAA, leaving the scene looking much sharper - however 8x AA does not smooth out foliage. Finally, we have a scene where both 8x AA and FXAA are in effect, and it looks extremely smooth. However, it's still slightly blurred due to the FXAA, and this haze is more noticeable while playing the game.
An indication of the performance impact of changing this setting is shown below:
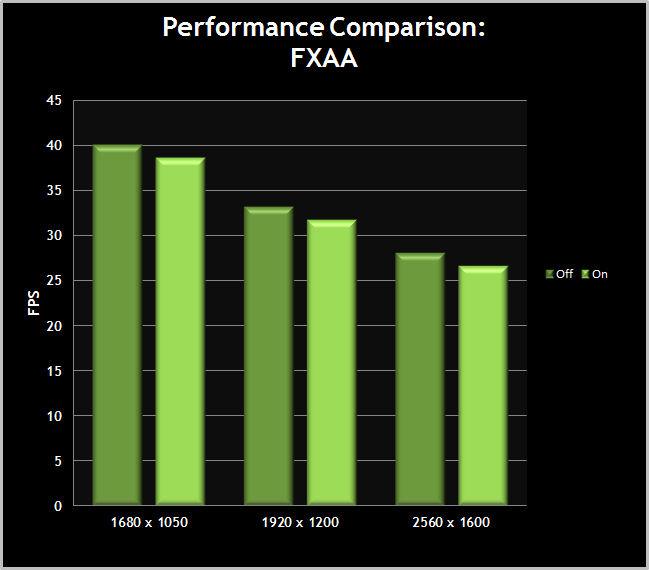
FXAA lives up to its promise of being efficient, and has minimal performance impact across various resolutions. This makes it suitable for people looking for a cheap but relatively effective form of line smoothing instead of the more intensive Antialiasing option in Skyrim. At the other end of the spectrum, if the blurring from FXAA bothers you, but you still want to smooth out foliage, you can enable Transparency Antialiasing as covered in the Graphics Driver Settings section.
Water: There are four options available here to control the reflections which appear on the surface of bodies of water: Reflect Land, Reflect Trees, Reflect Objects and Reflect Sky. You can also choose to reflect nothing by unticking all of the boxes, or enable all of them together. Depending on which options are chosen, this can affect the coloration and realism of water in Skyrim.
Click here for an interactive comparison showing the difference between 'Reflect None' and 'Reflect All,' and here for an animated comparison showing each setting.
The screenshot comparisons above compare the key water reflection options. Pay attention to both the water surrounding the nearby ruins, and the water to the far right in the distance. When all reflections are turned off, the water takes on a relatively flat, pale blue look. When Reflect Land is enabled, the general outline of the major terrain is reflected. When Reflect Trees is enabled, you can clearly see trees being reflected in the water. The Reflect Objects screenshot shows that rocks and more detailed terrain features are now reflected in the water. Reflect Sky impacts on the water in the form of changing its color and adding realistic highlights to the water's surface. When all these options are combined together, and particularly when compared with the Reflect None screenshot, the Reflect All screenshot demonstrates the added depth and realism that comes from the various reflected elements.
An indication of the performance impact of changing this setting is shown below:
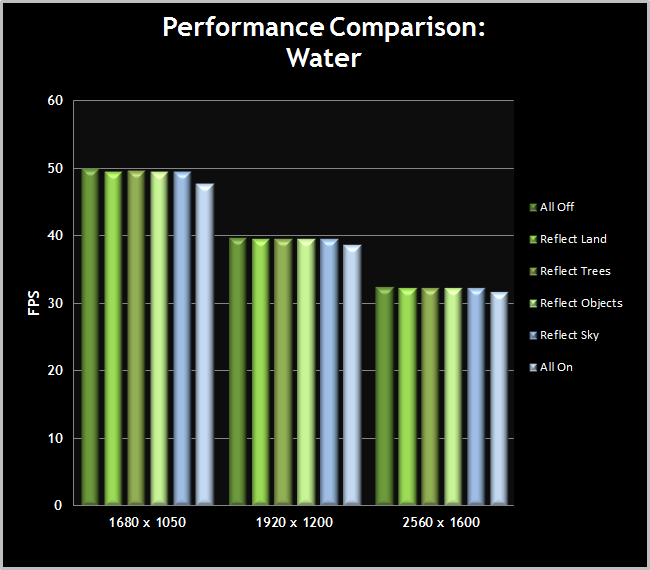
The graph above demonstrates that when enabled individually, the reflection options don't have any real impact on performance. However when are all enabled together, there can be a slight drop in framerate. Given the way water reflections can noticeably improve the realism and depth of bodies of water in Skyrim, you should generally leave these reflection settings enabled unless truly struggling for FPS in water areas.
Object & Actor Fade
Note that this is an archived copy of the original article. Please see here for a more detailed explanation.
Under the View Distance tab of the Advanced Options window are a range of sliders. These sliders determine the distance between you and an item, character or object before it fades into or out of view. Importantly, the fade-in/fade-out effect from the various fade options below is variable depending on whether you're approaching or moving away from the relevant object/item/person. For example, when approaching a rock at the lowest Object Fade setting, it will suddenly fade into view a few feet away from you, but if you then walk away from it, it will take almost double the distance before it fades out of view again.
Object Fade: This slider controls the distance at which a range of non-critical game world objects such as fences, rocks, pathways, etc. are visible. As this setting is lowered, some objects in the distance will not be visible and will only fade into view as you approach them. The distance at which they appear is determined by the position of the slider: the further to the left the slider goes, the closer you will need to be to an object before it becomes visible.
Click here for an interactive comparison showing the difference between Minimum and Maximum, and here for an animated comparison showing each setting.
The screenshots above demonstrate the effects of this slider at its Minimum (1), Medium (8) and Maximum (15) positions. Going from the Minimum to the Medium setting, the screenshots show that a range of objects appear, including the standing stones in the middle of the screen, a pathway in the distance to the top left, and various dead branches, rocks and small boulders throughout the scene. At Maximum the primary differences are some changes in the detail of small bushes, and some additional detailing on the rocky edges at the far left and far right of the middle of the screen.
An indication of the performance impact of changing this setting is shown below:
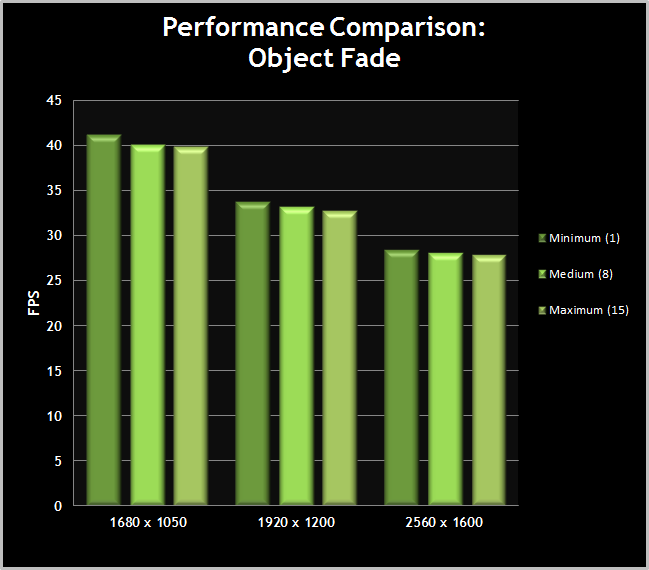
The graph shows that there is a decline in FPS as the Object Fade slider is increased, but it is not major. For gameplay reasons it is recommended that this setting not be lowered too far, preferably kept above Medium (7 or 8) to ensure that you don't miss nearby objects and structures which may be of interest as you wander the game world.
Actor Fade: This slider controls the distance at which characters and creatures can be seen. Similar to the Object Fade slider, the lower the slider is taken, the closer you will need to be before such "actors" are visible to you.
Click here for an interactive comparison showing the difference between Minimum and Maximum, and here for an animated comparison showing each setting.
The screenshots above show this slider at its Minimum (2), Medium (8) and Maximum (15) positions. In the scene shown, there are actually four separate people and a chicken. At the Minimum setting, none of the characters or creatures are visible. At Medium, the old lady and the chicken become visible in the middle of the screen, but the three distant characters are not yet visible. At Maximum the young boy and two adults in the far distance at the end of the pathway now become visible, although they're barely distinguishable.
An indication of the performance impact of changing this setting is shown below:
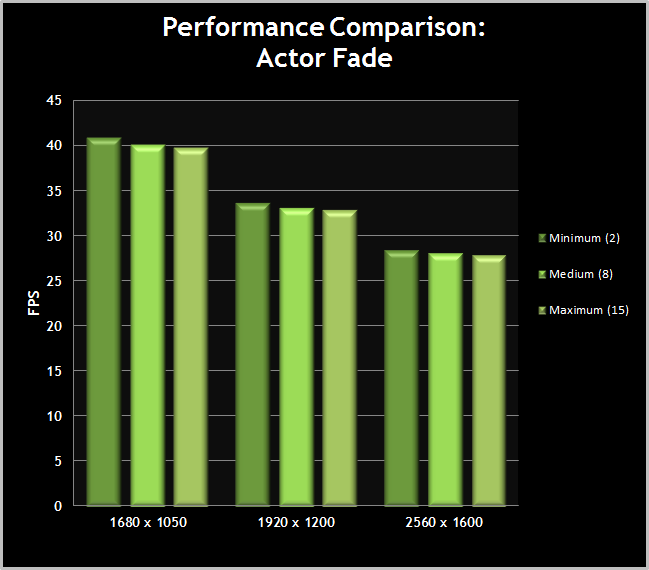
The graph shows a relatively minor fall in performance as the Actor Fade slider is increased. Character and creature interaction and combat is an integral part of the gameplay in Skyrim, so it is strongly recommended that you do not lower this setting much unless you are truly desperate for FPS. Using the Minimum setting for example means that you might literally stumble into characters or monsters which suddenly fade into view a few feet away from you.
Grass & Specularity Fade
Note that this is an archived copy of the original article. Please see here for a more detailed explanation.
Grass Fade: This slider controls the amount of grass, shrubs and small bushes which appear throughout the greener portions of the game world. The lower the slider is set, the less such terrain decoration is visible.
Click here for an interactive comparison showing the difference between Minimum and Maximum, and here for an animated comparison showing each setting.
The screenshots demonstrate the difference when the slider is set to the Minimum (0), Medium (3) and Maximum (7) positions. At the Minimum setting, you can see the field is largely devoid of grass, though there is some sparse vegetation immediately in front of the character, and some isolated small ferns appear in the distance. At the Medium setting, the scene is much richer as grass and shrubs extend all the way to the middle distance. At the Maximum position, the grass extends almost to the end of the field, but there is still a portion in the far distance without any.
An indication of the performance impact of changing this setting is shown below:
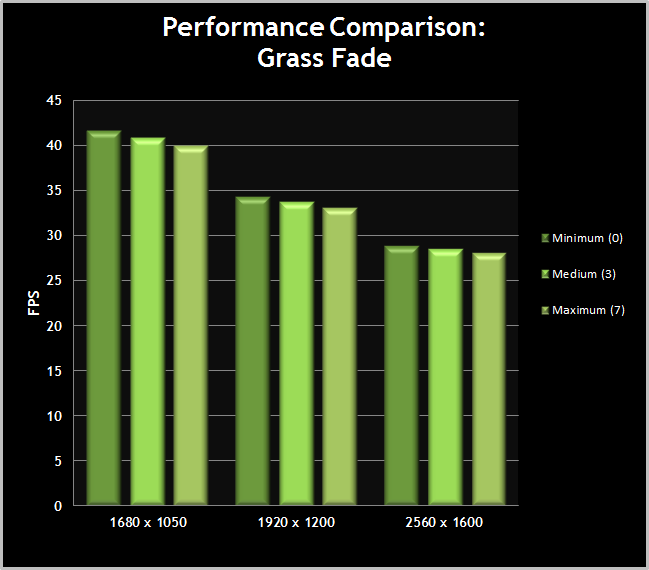
The graph above demonstrates that grass fade has a performance impact, but it is not major in many cases. However since grass is not critical to gameplay, and indeed can obscure objects and locations at times, you can readily lower this setting if you need the extra performance when outdoors.
Specularity Fade: This slider is meant to control the specularity (shininess) of various objects and surfaces in the game world. However in practice it actually appears to do nothing noticeable if altered.
Click here for an interactive comparison showing the difference between Minimum and Maximum.
The available options for this slider range from Minimum of 2 up to a Maximum of 15 if adjusted within the Advanced Options, however note that if you select the Ultra preset, it actually sets a higher value of 20 as the maximum on the slider. In any case the screenshots above are provided simply to show that at the two extremes of Minimum (2) and Maximum (20), in a room full of reasonably shiny surfaces, there is absolutely no difference. The only minor changes in the screenshots come from shifting smoke and normal changes in the fire light.
An indication of the performance impact of changing this setting is shown below:
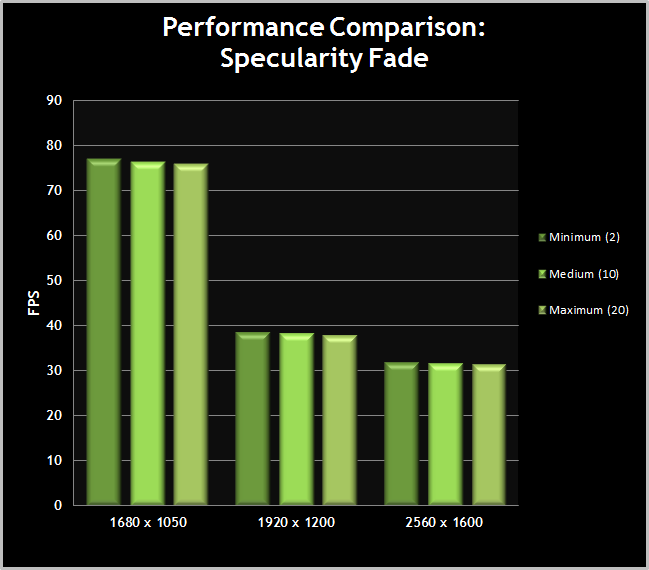
The graph confirms the almost non-existent performance impact of changing Specularity Fade, in line with the indistinguishable visual changes which come from adjusting it. However this also means that you can lower this slider to potentially gain one or two more FPS without any real decline in image quality.
Light & Item Fade
Note that this is an archived copy of the original article. Please see here for a more detailed explanation.
Light Fade: This slider controls the distance at which lights cast from dynamic sources, such as torches, begin to fade out. In effect it controls the overall luminosity of lighting. Its impact should be most noticeable in indoor areas.
Click here for an interactive comparison showing the difference between Minimum and Maximum, and here for an animated comparison showing each setting.
The screenshots above capture the effects of this setting at its Minimum (2), Medium (18) and Maximum (35) values. As can be seen, the difference is not major, and even less so during actual gameplay. When the screenshots are compared closely, there is progressively more light cast from the torch on the right and the fire in the brazier to the left, extending their lighting radius and thus making the scene slightly brighter.
An indication of the performance impact of changing this setting is shown below:
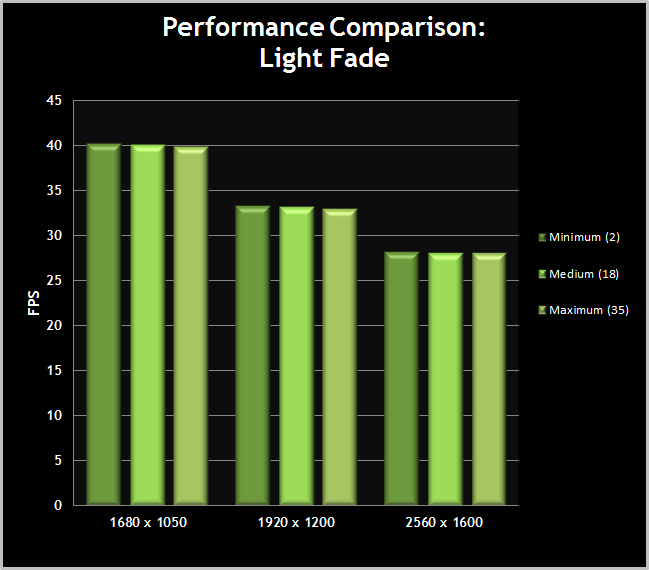
The graph above shows the extremely minor performance impact on performance of adjusting Light Fade. Since this setting does not have a dramatic impact on image quality, it can be either be lowered if you want the extra few FPS, or kept at its maximum to ensure the brightest lighting in dim indoor areas like dungeons.
Item Fade: This slider controls the distance at which items, such as weapons, armor, potions and scrolls, can be seen in the game world. The lower the slider, the closer you will have to be to such items before they become visible.
Click here for an interactive comparison showing the difference between Minimum and Maximum, and here for an animated comparison showing each setting.
In the scene pictured above, a wide range of inventory items have been strewn at regular intervals all along the winding path, onto the footbridge, and in front of the small shed in the distance. At the Minimum (1) setting on the slider, only the nearest objects are visible: some mushrooms, a book, a scroll, and some potion bottles. At Medium (8), the full range of items becomes visible, including the (barely visible) large stack of armor, scrolls, potions and shields placed in front of the small shed in the distance. At Maximum there is no further change in this scene. Most items would be next to impossible to distinguish beyond the distance shown here anyway simply due to how small they would be on the screen.
An indication of the performance impact of changing this setting is shown below:
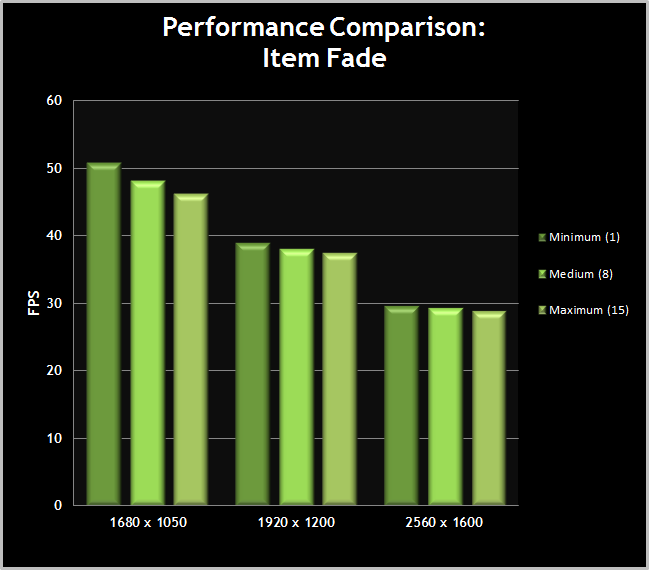
The graph indicates that there can be a noticeable, though not major, drop in FPS at higher levels of the Item Fade slider. For gameplay purposes however I strongly recommend keeping Item Fade above the Medium setting. If lowered too far, you will miss important and highly useful items as you explore the game world, simply because you won't be able to see them.
Object Detail
Note that this is an archived copy of the original article. Please see here for a more detailed explanation.
Distant Object Detail: This setting controls the details placed on distant objects, most notably the hills and mountains which typically surround most areas in the game. The available options are Low, Medium, High and Ultra, and the lower you go, the less distance details there will be, which impacts primarily on realism and atmosphere rather than gameplay.
Click here for an interactive comparison showing the difference between Low and Ultra, and here for an animated comparison showing each setting.
The screenshots above capture the change at each level of this setting. Pay particular attention to the distant mountain range. At Low, the mountains are fairly barren, jagged and undetailed. At Medium the mountains fill out, gaining shape, shadow and some surface detailing. At High, the main addition is trees at the foot of the mountains. At Ultra, trees are added throughout the mountain range itself, making it more realistic. Importantly, altering this setting doesn't have any impact on the man-made structures throughout the scene, even the distant keep in the mountains at the top right.
An indication of the performance impact of changing this setting is shown below:
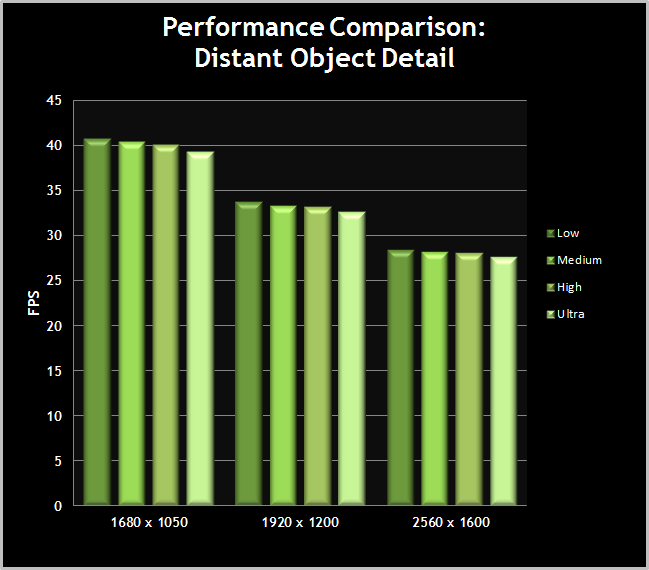
The graph shows that performance drops as this setting rises, especially noticeable at the Ultra level. Since this setting does not have any impact on gameplay, you may wish to drop it down to High or Medium to gain extra performance in large outdoor areas.
Object Detail Fade: This setting appears to provide additional control over very minor object details in the game world. If ticked, the setting will remove such inconsequential details to provide a performance boost, but if you prefer the highest detail image quality, then untick this option.
Click here for an interactive comparison showing the difference between Off and On.
In the screenshots above it is difficult at first to detect any difference in the scene. If you flick between the shots and look closely however, when Object Detail Fade is turned On, some ivy is removed from the rocky walls in the far left, middle and mid-right of the village. A small patch of moss and a stone are also removed from the distant right of the scene. In other words there are no major changes when this setting is enabled, only changes in minor detail.
An indication of the performance impact of changing this setting is shown below:
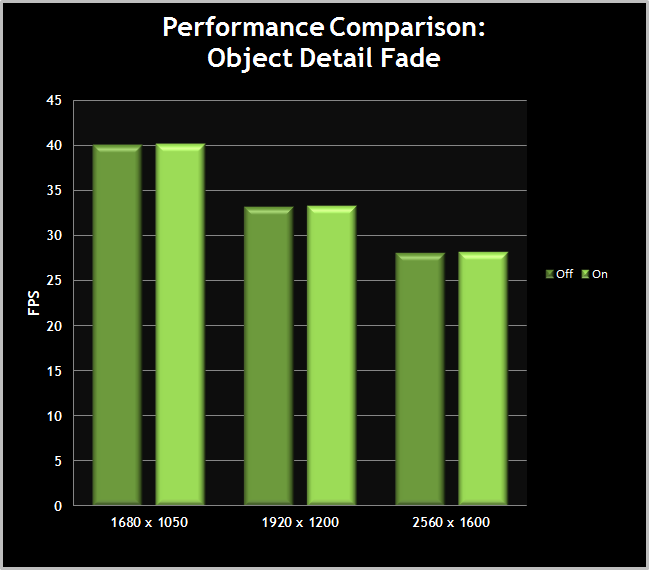
The graph shows a slight increase in FPS when Object Detail Fade is turned on. It may be worthwhile enabling this option if you need a few more FPS, especially as there is no real drop in image quality since only very minor objects will be stripped from the scene.
Advanced Tweaking
Note that this is an archived copy of the original article. Please see here for a more detailed explanation.
For Skyrim, Bethesda has created the Creation Engine, a new, advanced engine featuring a real-time shadowing system and a number of other technological advancements. Fortunately, the game's files and configuration options are easily accessible, allowing us to push the Creation Engine well beyond its limits through four different avenues:
- By adding or altering variables in the initialization (.ini) files.
- By using console commands.
- Through the use of user-made game modifications (Mods).
- Through alterations made to the graphics driver settings.
We'll examine all of these methods in detail on the following pages. Before proceeding with any advanced tweaking however, you must take precautions to prevent losing your original settings and saved games. The easiest way is to make a backup copy of the entire \My Documents\My Games\Skyrim directory and store it somewhere safe.
.ini Tweaks
Skyrim's engine uses .ini files to store various settings, which are then read and implemented at startup. These plain text .ini files can be edited using any text editor such as Windows Notepad. There are a range of these .ini files under the game's main \Program Files (x86)\Steam\steamapps\common\skyrim directory, however those are simply templates and none of them should be edited.
The .ini files which you should edit are found under the \My Documents\My Games\Skyrim directory. These files are Skyrim.ini and SkyrimPrefs.ini and the relevant file to be edited is noted in each tweak below. Importantly, if you mess up these files and don't have a backup, or if you suspect that your adjustments to them are the cause of any problems, you can delete them and the next time Skyrim starts up it will recreate them with default settings.
Altering the in-game settings using the Skyrim Launcher will change or reset a range of variables in the .ini files, so it is best to first adjust all of your in-game settings to a level you're reasonably comfortable with before moving on to doing some fine-tuning with .ini tweaking. You may also wish to separately note down any .ini tweaks you make, as future official patches are likely to alter or reset the .ini files, and you should never copy an .ini file or large portions of it from an older version onto the new one.
The tweaks listed here are not prescribed "fixes". Advanced tweaking requires experimentation. Some general guidance is provided, but ultimately it comes down to your particular tastes and your system's capabilities as to which tweaks you implement, and what values you use for them. Most importantly, do not simply copy anyone else's .ini file contents. They are typically filled with non-functional or undesirable changes which will not suit your particular tastes or may cause problems. Every tweak requires that you understand the tradeoffs and changes that are involved, and that you test them personally and decide what is acceptable on your system.
Note: variables which can be fully altered using the in-game settings, and those which have no discernible performance or visual impact are not covered.
General Performance
uGridsToLoad=5 - This variable does not exist and need to be added to bottom of the [General] section of the Skyrim.ini file to be implemented. It controls the radius around the character within which the engine loads up the most detailed objects, characters and terrain. It can have a substantial impact on both image quality and performance. Any value assigned to this variable needs to be in odd increments, e.g. 3, 5, 7, 9, 11. The screenshot comparisons below demonstrate the way in which there is progressively higher detail in the distance as the value of this variable is raised.
Click here for an interactive comparison showing the difference between uGridsToLoad 5 and 11, here for a better example showing uGridsToLoad=7, the most stable value, and here for an animated comparison showing each setting.
While altering this variable is tempting given the image quality improvement it provides, you should experiment with any uGridsToLoad value in various areas, particularly those where you usually experience the lowest FPS. The default of 5 is already a good compromise of performance and image quality, but if struggling for FPS, you can drop it to a lower value such as 3, though Bethesda strongly advises against this as it may lead to game instability.
Importantly: Aside from lowering performance and causing potential instability due to the greatly increased resource usage when raising uGridsToLoad, if you save a game after you have altered this value, the new value will be incorporated into your saved game. This is worth noting because the game only allows you to load a saved game which has an equal or lower uGridsToLoad value than your current value; you will not be able to open a saved game with a higher uGridsToLoad value. This means if you lower your uGridsToLoad value again, you won't be able to load up the saves which used the higher value. So you should extensively test any change to your uGridsToLoad before committing to saving the game. If you need to revert a change in uGridsToload in an existing save game follow the steps below:
- Start Skyrim and load up a saved game.
- Use ALT+TAB to switch out of Skyrim and back to your Desktop.
- Edit the Skyrim.ini file as normal, modifying the uGridsToLoad variable to the desired lower value. Save Skyrim.ini and close it.
- Use ALT+TAB to switch back to Skyrim.
- Open the Command Console using the tilde ~ key and type refreshini.
- Save your game to a new save slot, and it should now have the correct new uGridsToLoad value.
uExterior Cell Buffer=36 - This variable controls the number of world cells (controlled by the uGridsToLoad setting) that are buffered to RAM to provide smoother transitions and improve stability. The general rule for the optimal value to assign to this variable is to take your current uGridsToLoad value, add one to it, then multiply it by itself. For example, if you set a uGridsToLoad value of 7, change uExterior Cell Buffer to 64.
iPresentInterval=0 - A form of Vertical Synchronization (VSync) is enabled by default in Skyrim and cannot be disabled in the in-game settings. If this variable is added to the bottom of the [Display] section of Skyrim.ini and set to 0, it will forcibly disable VSync. Disabling VSync reduces/eliminates mouse lag and removes the cap on your FPS, and can also improve overall performance. However disabling VSync also has several potentially negative impacts: you may see screen "tearing" which is harmless but may be annoying; in areas where you get very high framerates, such as indoors, the vertical (up/down) axis of your mouse will become much more sensitive than the horizontal axis; game world physics and timing may also accelerate or glitch, especially in areas where you get high FPS.
The two main alternatives for VSync in Skyrim are:
- Leave VSync enabled in Skyrim (i.e. the default), and enable Triple Buffering instead using the D3DOverrider utility which comes with the free RivaTuner software. This will improve performance and can reduce mouse lag without resulting in other negative effects. Furthermore, because the FPS cap from VSync remains in place, your vertical mouse axis will not become incredibly sensitive, though it will still become sluggish at low FPS. The only issue is that Triple Buffering uses more Video RAM which may cause problems on some systems, and it may not reduce mouse lag to the same degree as simply disabling VSync. To counter this, check the other mouse-related variables in this section.
- Disable VSync and use a FPS Limiter Mod to maintain any FPS cap you wish, though 60 or 30 FPS is recommended. This will prevent extreme vertical mouse sensitivity and physics issues, and will remove mouse lag, but there may still be some tearing.
Note that iPresentInterval can also be given a value of 2 to implement VSync with a reduced FPS cap (typically 30 FPS instead of 60 FPS), but this increases mouse lag, does not improve performance, and also results in extremely long load times, so it should not be used.
You may notice that several prominent memory and caching tweaks have not been included in this guide, such as those sourced from this Memory Limit Increase mod, and those found in guides for previous Bethesda games, e.g. the uInterior Cell Buffer and iPreloadSizeLimit and various threading variables. In experimenting with these in Skyrim I didn't find them to have any practical impact on the actual performance, resource usage or smoothness on my system. At the same time, I can't conclusively disprove their effectiveness across all systems. On balance I believe that altering them is unnecessary.
Only a change like altering the Large Address Aware (LAA) flag on Skyrim's main TESV.exe file can have any real impact on improving Skyrim's resource usage. This LAA change allows Skyrim to potentially use more than the 2GB limit imposed on 32-bit executables, but it only recommended if you have 4GB or more of system RAM. Any patch which directly modifies the game's executable is not allowed by Steam, so you need to use something like this 4GB Skyrim LAA mod instead. This should not be treated as a cureall for instability issues, but it can help if you're using a range of resource-intensive mods or .ini changes in Skyrim.
However as of the 1.3.10 Patch, using a 4GB Skyrim LAA Mod is no longer necessary, as the game's executable has now been officially modified to enable the Large Address Awareness flag. This should enhance stability, but if you still experience issues, make sure to follow the general optimization information on the first page of this guide, and also disable your mods one by one to see if they are the source of any problems.
.ini Tweaks, Part 2
Note that this is an archived copy of the original article. Please see here for a more detailed explanation.
Audio
fAudioMasterVolume=1.0000 - This variable in SkyrimPrefs.ini is equivalent to the Master volume slider in the in-game settings. However here it can be adjusted above the 1.0000 limit which is imposed on the in-game slider, allowing people who find the sound in Skyrim to be too low to raise it. For example, try a value of 1.5000 or 2.0000. You can subsequently adjust the other volume sliders in-game as required, however adjusting the Master volume slider in-game will reset this variable back to the default maximum of 1.0000.
bEnableAudio=1.0 - If this variable is added to the [Audio] section of Skyrim.ini and set to 0, it will disable all audio in the game. This is best used in troubleshooting to determine whether audio is the source of a problem with the game, such as stuttering or slowdowns.
Interface & Controls
fDefaultWorldFOV=90
fDefault1stPersonFOV=90
To change your Field of View (FOV) in Skyrim, you must first add both of the variables above to the bottom of the [Display] section of the Skyrim.ini file. Change the values shown to match the FOV degree you wish to use. Next, you must add the variable fDefaultFOV=90 to the bottom of the [General] section of the SkyrimPrefs.ini file, once again adjusting the value to match the FOV degree you want. Then load your latest save game in Skyrim and use the FOV 90 console command (See the Console Commands section later in the guide) to match the FOV degree set for the variables above, and save your game to make the change permanent.
[Interface]
fSafeZoneX=15
fSafeZoneY=15
fSafeZoneXWide=15
fSafeZoneYWide=15
The [Interface] section and variables above must all be added to the bottom of the Skyrim.ini file. These variables control the distance from the edge of the screen at which HUD elements, like the compass and health, magicka and stamina bars, appear. The lower the value assigned, the closer to the edge of the screen the HUD elements, as well as any status messages or location text, will appear. This can make them less intrusive.
[MapMenu]
uLockedObjectMapLOD=8
uLockedTerrainLOD=8
fMapWorldMaxHeight=150000.0000
fMapWorldMinHeight=1500.0000
fMapWorldZoomSpeed=0.0800
The [MapMenu] section and the variables above must be added to the bottom of Skyrim.ini. The first two variables control the level of detail of the game world as seen in Map view, and the values shown make the map more detailed. The second two variables allow you to zoom in much closer and out much further than normally possible. The final variable slows down the zoom speed, so you have finer control when zooming in or out of the more detailed map. If you want to remove the clouds from the map, you can also add the sMapCloudNIF=0 variable to the section above to disable them.
bDoDepthOfField=1 - If this variable is set to 0 in SkyrimPrefs.ini, it will disable the Depth of Field (out of focus blur) effect, most commonly visible in the background of the Character Menu (Items, Magic, Skills, Maps) screens. Disabling this effect may improve FPS, but it also makes it more difficult to distinguish items against the character menu background.
bShowQuestMarkers=1 - If this variable is set to 0 in SkyrimPrefs.ini, it will disable all quest marker arrows, including those on the map and on the compass, however landmarks will still be shown. Disabling quest markers makes completing quests more difficult as you will have to listen to and read descriptions of quests very carefully.
bShowCompass=1 - If this variable is set to 0 in SkyrimPrefs.ini, it will remove the compass bar at the top of the screen. This provides a much cleaner look to the game, but will mean that you have to refer the map more often, or make greater use of the Clairvoyance spell.
bAlwaysRunByDefault=1 - If this variable is set to 0 in SkyrimPrefs.ini, your character will always walk by default instead of running by default. You can use the CAPS LOCK key by default to toggle this behavior at any time, however altering this variable changes the default behavior at startup.
bMouseAcceleration=1 - If this variable is set to 0 in SkyrimPrefs.ini, it will disable mouse acceleration. This can provide a consistent and responsive feel through more predictable mouse movements, as the mouse will no longer be faster for larger movements and slower for smaller movements. It can also help reduce the feeling of lag when VSync is enabled by default.
fMouseHeadingSensitivity=0.0440 - This variable in SkyrimPrefs.ini is controlled by the Look Sensitivity in-game setting, and should first be adjusted there. However, if you wish to assign a higher value than the maximum allowed in-game, you can do so here.
[Controls]
fMouseHeadingYScale=0.0200
fMouseHeadingXScale=0.0200
The [Controls] section and variables above must be added to the bottom of the Skyrim.ini file to modify relative sensitivities of the Y Axis (up/down) and X Axis (left/right) of the mouse. Higher values increase the effective sensitivity of the relevant axis.
Shadows
iShadowMapResolution=4096 - This variable in SkyrimPrefs.ini directly controls shadow resolution and hence is the major determinant of shadow quality in the game. It is part of the Shadow Detail in-game setting. At Shadow Detail Low iShadowMapResolution is set to 512; at Medium =1024; at High =2048; and =4096 at Ultra. A higher value of 8192 is possible for shadow resolution, which will improve shadows slightly, but will also reduce FPS substantially. The screenshot comparison below shows the difference between a value of 4096 for this variable as set using the Ultra preset, and a value of 8192, in an indoor scene where the difference is most noticeable. You can see that the shadow of the character, and the large shadow to the right of him both have much smoother edges at a value of 8192.
Click here for an interactive comparison showing the difference between ShadowMapResolution 4096 and 8192.
iBlurDeferredShadowMask=3 - This variable in SkyrimPrefs.ini controls the blurring effect applied to shadows. Lower values will sharpen shadows, and at 0 the blur effect on shadows is completely disabled, providing the sharpest shadows. Higher values will progressively soften the shadows until they become almost shapeless. The screenshots below show the difference at a value of 0, 3 and 7 - the most obvious change is in the sharpness of the tree shadow. The performance impact is typically minimal. You can decrease this setting to bring out more detail in high resolution shadows, or increase the setting to blur and hence hide shadow jaggedness and shimmering for lower resolution shadows.
Click here for an interactive comparison showing the difference between BlurDeferredShadowMask 0 and 7, and here for animated comparison showing each setting.
iShadowMaskQuarter=4 - This variable in SkyrimPrefs.ini also has an impact on the clarity shadows. If raised to higher values such as 10, it improves the crispness of shadows, but at very high values it will simply crash the game. Lowering the value will make shadows less detailed, but if set to 0, be aware that it disables indoor shadows completely. The performance impact can be major, so you should use the iBlurDeferredShadowMask setting first to adjust shadow clarity.
fShadowDistance=8000 - This variable in SkyrimPrefs.ini has a significant impact on shadow quality in outdoor areas. It controls the distance at which shadows are visible, however due to the way the engine works, it also determines the overall level of detail of shadows in the game world. Lowering the value of this variable will improve shadow resolution, but will also remove shadows from more distant objects, which improves performance significantly. If set to 0, outdoor shadows are completely disabled. The screenshots below compare this variable at a value of 400, 2000 and 8000. It confirms that the lower the value, the lower the shadow distance but the finer the detail on shadows.
Click here for an interactive comparison showing the difference between ShadowDistance 400 and 8000, and here for an animated comparison showing each setting.
fInteriorShadowDistance=3000.0000 - This variable in SkyrimPrefs.ini controls interior shadows. However lowering this value simply results in more areas of an interior being covered by shadow, rather than any noticeable improvement in shadow resolution. Increasing the value also seems to have little practical impact. In indoor locations, shadows are always sharper when closer to a light source than when further away from it regardless of this setting. Only raising the iShadowMapResolution variable can improve both exterior and interior shadows.
fShadowBiasScale=0.15 - This variable in SkyrimPrefs.ini determines the degree to which a surface is shadowed, possibly by altering the angle an object needs to be relative to a light source to cast a shadow. In practice, higher values will reduce the amount of shadowing, while lower values will increase the shadowing on various surfaces.
bTreesReceiveShadows=0 - If this variable is set to 1 in SkyrimPrefs.ini, it will enable self-shadowing on trees. The visual impact on trees is quite noticeable, as the screenshots above demonstrate. The performance impact should be relatively minor, so this setting can be enabled on most systems to provide more depth to foliage.
Click here for an interactive comparison showing the difference between TreesReceiveShadows 0 and 1.
bDrawLandShadows=0 - If this variable is set to 1 in SkyrimPrefs.ini, it will add subtle shadowing to land masses. This effect is rarely visible, but if you look at the screenshots below you can see that when enabled, there is additional shadowing on the land around the base of the rocks in the center and bottom left of the scene. The performance impact should be minor.
Click here for an interactive comparison showing the difference between DrawLandShadows 0 and 1.
fSunShadowUpdateTime=1.000
fSunUpdateThreshold=0.500
If the variables above are added under the [Display] section of Skyrim.ini, you can adjust the way in which shadow positions update as the Sun moves. By default, shadows will update only periodically, resulting in a regular and noticeable strobing effect as the jagged outlines of shadows transition from their old to their new location. Altering the fSunUpdateThreshold value controls how frequently the updates will occur - the higher the value, the longer it will take before the shadow position is updated. Adjusting the fSunShadowUpdateTime value determines how long the transition will take, and higher values will in effect prolong the visible strobing, while lower values will result in a cleaner but more pronounced jump between the old and new shadow position. For example, try a combination of fSunShadowUpdateTime=0.000 and fSunUpdateThreshold=0.100 to provide more frequent and hence steadier updates of shadow positions, with smaller and much cleaner transitions.
Skyrim is the first Elder Scrolls game to make extensive use of dynamic shadowing. The shadows in Skyrim can vary in quality, and may also shimmer and strobe when they move. Since shadows can be very performance intensive, the quality compromises are inherent to the shadow system, and are designed to provide a balance between rich shadowing and playable frame rates. However there is no simple way to adjust the shadow LOD. There are a range of shadow combinations available to you by tweaking the various settings in this guide, but ultimately it comes down to a matter of taste and your system’s capabilities as to what tradeoffs you choose.
.ini Tweaks, Part 3
Note that this is an archived copy of the original article. Please see here for a more detailed explanation.
Grass & Trees
fGrassStartFadeDistance=7000.0000 - This variable in SkyrimPrefs.ini has the most significant impact on grass. It controls the distance at which grass appears in the game world, and corresponds with the Grass Fade in-game setting. The lower this value, the less grass you will see into the distance, the higher the value the more grass will appear into the distance. The normal maximum allowable by the in-game slider is 7000.00, however you can raise the value even higher to increase grass distance. For example, a value of 14000.00 will double the distance at which grass appears. The performance impact will vary by system, but should be relatively low.
iMinGrassSize=20 - This variable needs to be added to the bottom of the [Grass] section in the Skyrim.ini file. It determines the density of grass clumps, and if raised, thins out the patches of grass, while lowering it below 20 shows no improvement in grass. The screenshots below show the two extreme values of 80 and 20, and the density of the grass patches is clearly affected. Thinning out the grass can be an alternative way of improving performance without reducing grass distance or turning off grass altogether.
Click here for an interactive comparison showing the difference between iMinGrassSize 20 and 80.
bAllowCreateGrass=1 - If this variable is set to 0 in Skyrim.ini, it will disable all grass. This may improve performance on low-end GPUs in outdoor areas, however it also reduces realism. To temporarily toggle grass off in certain areas to prevent slowdowns while playing the game, see the Console Commands section for a better solution.
fTreeLoadDistance=75000.0000 - This variable in SkyrimPrefs.ini determines the distance at which trees are shown. Raising the value will increase the number of visible trees in the far distance, while lowering it will reduce them, though note that even at 0, nearby trees will be drawn. Altering the number of distant trees can impact noticeably on performance depending on the scene. In the screenshots below values of 5,000, 75,000 and 150,000 have been used for this variable. The change from 5,000 up to 75,000 is noticeable; above this value however nothing else changes in this scene.
Click here for an interactive comparison showing the difference between fTreeLoadDistance 5000 and 150000, and here for an animated comparison of each setting.
fTreesMidLODSwitchDist=10000000.0000 - This variable in SkyrimPrefs.ini controls the level of detail on trees in the near distance. As the value is lowered, nearby trees will lose some leaves and branches, while raising the value adds more foliage to trees. The performance impact will vary by system.
bRenderSkinnedTrees=1 - This variable in SkyrimPrefs.ini determines the amount of foliage on nearby trees. If set to 0, trees will lose a portion of their leaves and branches, though they will still be relatively detailed. This can improve performance but reduces realism. Note that the uiMaxSkinnedTreesToRender variable also in SkyrimPrefs.ini determines the maximum possible detailed trees, but raising the value does not have a major impact and does not increase the actual tree count in most scenes.
General Level of Detail (LOD)
fLODFadeOutMultObjects=15.0000 - This variable in SkyrimPrefs.ini controls the distance at which objects appear in the game world, and corresponds with the Object Fade in-game setting. The normal maximum allowable by the in-game slider is 15, however here you can raise the value even higher to increase object distances.
fLODFadeOutMultItems=15.0000 - This variable in SkyrimPrefs.ini controls the distance at which items appear in the game world, and corresponds with the Item Fade in-game setting. The normal maximum allowable by the in-game slider is 15, however here you can raise the value even higher to increase the distance at which items can be seen.
fLODFadeOutMultActors=15.0000 - This variable in SkyrimPrefs.ini controls the distance at which characters and creatures appear in the game world, and corresponds with the Actor Fade in-game setting. The normal maximum allowable by the in-game slider is 15, however here you can raise the value even higher to increase actor view distances.
fBlockMaximumDistance=250000.0000
fBlockLevel1Distance=70000.0000
fBlockLevel0Distance=35000.0000
fSplitDistanceMult=1.5000
The variables above in SkyrimPrefs.ini control the level of detail of distant terrain, and correspond in part to the Distant Object Detail in-game setting. The maximum values possible in-game are shown above, however you can raise them even further if you wish. As the three fBlock variables are raised, this will provide subtle improvements in the details on very distant terrain, such as mountain tops. The fSplitDistanceMult variable appears to determine the rate at which the LOD transitions occur. As its value is raised, there will be greater detail in the terrain which is slightly closer to the viewer. In any case changing these variables only impacts on more distant terrain, so in many scenes the visible impact will be minimal or not visible at all.
fSkyCellRefFadeDistance=150000.0000 - This variable in SkyrimPrefs.ini effectively controls the distance at which clouds are seen, particularly around mountain tops. As the value is raised, more distant mountains gain clouds around them. Lowering this variable will remove clouds from around mountains, up to and including all of them if set to 0. Altering distant clouds should have a mild performance impact.
.ini Tweaks, Part 4
Note that this is an archived copy of the original article. Please see here for a more detailed explanation.
General Graphics
bDisableAllGore=1 - If this variable is added to the bottom of the [General] section of Skyrim.ini and set to 1, it will disable gore-related aspects of the game, most notably the blood spurting out of wounds.
[ScreenSplatter]
bBloodSplatterEnabled=0
The variable and section above must both be added to the bottom of the Skyrim.ini file and set to 0 if you wish to disable blood splatters appearing on the screen. This does not disable blood spurts which occur when you hit an enemy or are hit; it only disables the red splatter effect which is superimposed on the screen to simulate blood getting in your eyes.
[Imagespace]
bDoRadialBlur=0
The variable and section above must both be added to the bottom of the Skyrim.ini file and set to 0 if you wish to completely disable the radial blur effect, as described in the Radial Blur in-game setting section earlier in this guide. This may improve performance during combat, but the main reason to disable radial blur is if you simply don't like the effect.
[Weather]
bPrecipitation=0
The variable and section above must both be added to the bottom of the Skyrim.ini file and set to 0 if you wish to disable precipitation-based weather effects, which basically means removing snowfall and rainfall. This will reduce realism, but can noticeably improve performance when such weather is in effect.
iMaxDesired=750 - This variable in SkyrimPrefs.ini controls the maximum particle count for particle effects like smog, fog and especially fire and spells. Experimentation revealed only minor changes in most smoke and fog effects, but a very noticeable change in fire (e.g. from torches) and spell effect density. For example, as this variable is raised, the Flames spell shoots increasingly larger amounts of flame from your hand; while at a value of 0, all flame from the spell is removed from view. The screenshot comparison below shows the difference between a value of 0 and a value of 950 for this variable, and the fire on the torch as well as the output of the Flame spell are both clearly affected. Changing this setting may have a notable performance impact around such effects, depending on your system.
Click here for an interactive comparison showing the difference between iMaxDesired 0 and 950.
iWaterReflectHeight=512
iWaterReflectWidth=512
The variables above in SkyrimPrefs.ini determine the resolution of reflections cast in water. Raising them (e.g. to =1024 each) will subtly improve the detail of any reflections in the water, while lowering them (e.g. to =256 each) will reduce those details. The screenshot comparison shows the difference between 512 and 1024 resolutions, and the reflections are slightly clearer as a result of the higher resolution. This is particularly noticeable on the far right of the shot. The image quality and performance impact is variable based on your system, how much you have selected to reflect in the water in the in-game settings, your Anisotropic Filtering settings, and of course the proximity and size of bodies of water.
Click here for an interactive comparison showing the difference between the two settings.
bAllowScreenShot=1 - If this variable is set to 1 in Skyrim.ini, which it is by default, you can take a screenshot in the game at any time by pressing the PRINT SCREEN (PrtScn) key. Screenshots are stored in BMP format in your \Program Files (x86)\Steam\steamapps\common\skyrim directory.
These .ini tweaks above cover the bulk of the most useful changes you can make to Skyrim. Numerous tweaks were tested and a large number of non-functional or insignificant ones were discarded. All of the tweaks above will work if implemented as shown. Importantly, implement them one at a time and test to see the impact it has on your particular system. Do not simply copy and paste large numbers of tweaks into your .ini file from here or anywhere else.
In the next section we look at other ways of altering Skyrim's gameplay and graphics.
Console Commands
Note that this is an archived copy of the original article. Please see here for a more detailed explanation.
Unlike the .ini files which are read and implemented at startup by the game engine, the command console is a place where you can dynamically alter aspects of the engine while it is running and see the changes immediately. The main use for console commands is to alter gameplay or interface parameters rather than to do any image quality or performance tweaking. Please note that using these commands does not prevent you from receiving Steam achievements, though some of them are cheats and may spoil your enjoyment of the game. Furthermore, Bethesda advises that console commands can potentially break quests, dungeons and saved games by leaving the world in an "invalid state," and that the use of commands may result in saved games becoming incompatible with future patches.
To access the console in Skyrim, start the game and then press the tilde ~ key, found above TAB, to the left of the 1 key, and/or below the ESC key on most keyboards. This will open the console prompt near the bottom of the screen. The game will pause while the console is open. You can use ~ to close and reopen the console again at any time.
To execute a command, simply type it at the prompt along with appropriate value(s) if required, then press Enter. You will get confirmation of a successful command. A command typically has a short and a long form, and using either is fine. For example, you can type either ToggleCollision or TCL to turn object collision on or off. If a value is required, type the command, followed by a single space, then the value. For example, to change your field of view to 90 degrees, type the following in the console and press Enter: FOV 90 and you should see the impact immediately. Type FOV again with no value and it will reset to its default.
Some console commands require that you specify a target. To do this, first open the console, then left-click on the relevant character or object and you will see a code appear in the center of the screen. You may wish to note this code somewhere, but in most cases it is simply used as a confirmation that you have selected something. Now you can execute a relevant command and it will affect the selected object or character.
There are numerous console commands possible in Skyrim, however the bulk of them are designed for developer debugging and testing purposes. A shorter list of the most useful console commands is covered in more detail below:
FOV <degrees> - This command allows you to alter your Field of View (FOV), which is how many degrees of the game world you can see at once on your screen. Enter a value in degrees for the command and it will take effect immediately. Type FOV by itself to return to the default field of view. Once you have settled on a satisfactory FOV value, to permanently alter the Field of View in the game, see the relevant variables that must be implemented in the .ini tweaking section of this guide.
Showracemenu - This command will open the character creation menu which was used when first creating your character at the start of the game. This allows you to alter your existing character's race, gender, and appearance. Changes to your appearance are fine, but changes to race may cause glitches, so save your game before using this command just to be safe.
Set Timescale to <Rate> - This command will change the rate at which time passes in the game world. The default is 16, and you can speed up time by raising it, or assign a lower rate to slow down the passage of time. For example, try using Set Timescale to 5000 to implement a time-lapse effect.
Disable <target> - If you want to remove an object from the game world, select it then enter the Disable command and it will disappear. You can use the Enable command to make the last object you disabled reappear again.
Kill <target> - To kill any character or creature, select it and then type this command and it will instantly be killed. To kill multiple characters/creatures who are nearby at once, use the Killall command. To bring any dead character back to life, select it and use the Resurrect command . This is also useful if your NPC companion is accidentally killed by friendly fire, for example.
Stopcombat <target> - When used against a specified character you are fighting, this command will make them immediately stop combat and put away their weapon. This is useful if you've accidentally hit a friendly character and they don't accept the usual yield gesture.
TAI - This command toggles the advanced Artificial Intelligence (AI) in the game on or off. When switched off, characters and creatures will either do nothing or perform their last action repeatedly. If a character or creature becomes aggressive towards you, they will still attack you, in which case you need to use the TCAI command to toggle combat AI on or off accordingly. A combination of TAI and TCAI will essentially disable most characters and creatures, but note that using TAI can result in some odd control and gameplay quirks and is not fully effective at disabling AI. If you just want to avoid being seen by characters or creatures, you can use the TDetect command instead to toggle detection on or off.
TCL - This command will toggle the collision system. When collision is turned off, your character can fly around the game world and go through any solid objects. This command is of greatest use if you become stuck in the landscape and want to quickly dislodge yourself.
TFC - This command will toggle the fly camera. It is similar to the TCL command, however fly cam moves much faster, and your character will also not move from their actual location. This is most useful for quickly examining the surrounding area for example.
TG - This command will toggle all grass on or off, which allows you to temporarily disable grass in areas where you are experiencing a slowdown for example. It can be a better alternative to permanently removing all grass from the game.
TGM - This command allows you to toggle God Mode on or off. When God Mode is enabled, you cannot be hurt or killed. Your health, magicka and stamina bars will not deplete any further. Alternatively, you can use the TIM command to toggle Immortality Mode, which will allow you to play as normal, and your health, stamina and magicka bars will drop, but you cannot be killed; your health bar will always stay just above the minimum.
FW <code> - This command will force the weather in the game world to that which you specify using this list of Weather ID Numbers. For example, the command FW 10a241 will force a storm to appear.
Unlock <target> - You must first target a particular door or chest, and then by using this command you can automatically unlock it. To lock any door or chest again, target it and use the Lock command.
Movetoqt <code> - This command will move you to the relevant target of any particular quest, allowing you to complete that quest faster. See this list of Quest IDs and enter the relevant code for this command.
PSB - This command will instantly add all spells, shouts and words to your spell book.
Player.AddItem <code> <quantity> - This command will add the specified item to your inventory in the quantity you enter. You will need to use these lists of Item Codes or Item Codes by Category. For Gold simply use the code F, and for Lockpicks use the code A. For example, to add 10,000 gold to your inventory, type Player.AddItem F 10000. To add 5 steel maces to your inventory, type Player.AddItem 00013988 5 and so on. There will be text messages confirming additions to your inventory.
Player.Placeatme <code> - This command will summon any character from Skyrim in front of you. You will need to use this NPC ID List to determine which code to use. You will also need to close the console before the summoned NPC actually appears.
COC <location> - This command will teleport you to the location specified. You can either use a location code, or the location name, using this Location List. For example, the command COC Riverwood will teleport you to the village of Riverwood near where you started the game.
QQQ - This command will fast quit the game straight to the Windows Desktop, bypassing the prompts which appear when using the normal Quit option.
Changes through console commands will not remain in effect if you quit and restart the game. Some changes will remain in effect if you save your game or if the game is auto-saved. For this reason it is recommended that you create a manual save point before experimenting with console commands. If after experimentation you settle on any commands you wish to use every time you play, you can do this automatically with a batch files.
Create a new text file and give it any name you wish, e.g. commands.txt. Edit the file and enter each console command on a separate line. Below is an example of the contents of such a batch file:
Set Timescale to 1
Fov 90
TIM
Save the text file and move it to your \Program Files (x86)\Steam\steamapps\common\skyrim directory. Start Skyrim, load up a saved game, and to execute the contents of your batch file open the console and type Bat <filename>. In this example, we would type Bat commands to automatically execute the three console commands in the commands.txt file.
Mods & Graphics Driver Settings
Note that this is an archived copy of the original article. Please see here for a more detailed explanation.
Bethesda Game Studios' role-playing titles are renowned for their ability to be modded, and Skyrim is no different. The Creation Kit, a free software development kit (SDK) that allows players to modify almost every aspect of the game, has now been released and is available for download under the Tools section of your Steam library. It allows the creation of a variety of mods including brand new quests, radically different gameplay elements and a whole lot more, which will keep the game alive and kicking for many years to come. Furthermore, Bethesda has integrated Skyrim with the Steam Workshop, allowing players to download and install user-made mods directly to their computer in a safe, easy, and efficient manner.
This section aims primarily to make you aware of mods, and not as any listing of recommended or necessary modifications. In fact no mod is necessary at all; the game as it stands is already excellent, so if you don't feel comfortable using mods, then you shouldn't feel it to be essential. Indeed, since they are all unofficial and user-made, mods also carry the risk of imposing unexpected bugs or performance issues. On the other hand, judicious usage of a few mods can help you get Skyrim looking and feeling more to your liking.
A key official modification for Skyrim which is highly recommended is the free High Resolution Texture Pack released in February. This 3.1GB pack improves the resolution of textures throughout the Skyrim game world, however be aware that it may reduce performance and increase loading times. It is best used on systems with a quad-core CPU, 4GB or more of RAM, and at least 1GB of Video Memory.
Aside from the Steam Workshop, another good location for Skyrim mods is Skyrim Nexus, with a wide range of free mods available for download. Browse through the ever-growing list there, and be sure to read the details and user feedback on the mods which interest you before installing anything. Some popular mods that you can try include:
- Realistic Water
- HD Enhanced Terrain
- Skyrim HD - 2K Textures
- Enhanced Nights
- Xenius Character Enhancement
- Enhanced Blood
- User Interface Font Replacement
One general mod worth singling out is the FXAA Post-Process Injector. This mod is not unique to Skyrim, and it allows you to add a range of subtle or not-so-subtle effects to the game, including adjustment of bloom effects, sharpening and color grading. This gives you finer control over the general atmosphere and tone of the Skyrim game world.
Another mod which works in a similar manner to the FXAA Post-Process Injector is the SMAA Injector, which adds a form of post-process line smoothing known as Subpixel Morphological Antialiasing (SMAA). This type of AA can reduce jaggedness throughout the scene without the blurring which accompanies FXAA, and without the performance hit of MSAA.
If existing Skyrim mods don't catch your fancy, be prepared to see literally hundreds of new mods popping up on almost a daily basis. Once again though, modding Skyrim is an option and not a necessity, and if you run into problems with Skyrim, begin your troubleshooting by disabling all your mods first.
Graphics Driver Settings
There is one more method which allows us to further adjust the graphics fidelity in Skyrim: the graphics card driver settings as controlled through the graphics card's control panel. Various settings and effects, not supported by default by Skyrim, can be forcibly enabled through this control panel, and these are covered in this section. First make sure you have updated to the latest available graphics drivers as covered at the start of this guide.
Improved Anisotropic Filtering
Anisotropic Filtering is covered under the relevant section earlier in this guide. It can be implemented up to 16 Samples (16x) using the Advanced Options in Skyrim's Launcher. However for those who want the very best Anisotropic Filtering quality, there is a better alternative: disable the in-game Anisotropic Filtering setting, and instead apply AF through your graphics card's control panel.
For NVIDIA users, follow these steps:
- Open the NVIDIA Control Panel, and under the 'Program Settings' tab select 'Elder Scrolls 5: Skyrim' in the first box. If you can't see it in the list, uncheck the 'Show only programs found...' box then try again.
- Set the 'Texture Filtering - Quality' option to 'High Quality'.
- For the 'Anisotropic Filtering' setting select your level of AF; 16x is recommended.
- Click the Apply button.
- Launch Skyrim and click Options, then set the Anisotropic Filtering option to Off there and click OK.
Now start Skyrim as usual, and you should notice much sharper textures, particularly in the distance.
Click here for an interactive comparison showing the difference between the default Anisotropic Filtering and NVIDIA's High Quality Anisotropic Filtering.
The screenshot comparison above shows the difference between the in-game 16 Sample AF setting in Skyrim vs. forced 16x AF in the NVIDIA Control Panel. The water surface is much more detailed, and distant objects such as the mountains and the stone building on the top left are more defined when using the Control Panel method. The performance difference between these methods should be minimal at best.
Transparency Antialiasing
Similar to Anisotropic Filtering above, it is also possible to force different types and levels of Antialiasing on Skyrim through the graphics control panel. Let's look at Transparency Antialiasing (TRAA), which is an option not available within Skyrim. This form of Antialiasing smooths out jagged lines on transparent textures, typically affecting foliage and objects with bright edges or see-through portions.
For NVIDIA users, follow these steps:
- Open the NVIDIA Control Panel, and under the 'Program Settings' tab select 'Elder Scrolls 5: Skyrim' in the first box. If you can't see it in the list, uncheck the 'Show only programs found...' box then try again.
- Set the 'Antialiasing - Transparency' option to 2x, 4x or 8x Supersample; Multisampling Transparency Antialiasing currently causes glitches as discussed further below.
- Click the Apply button.
- Launch Skyrim and click Options, then make sure the Antialiasing option is set to any level other than Off there and click OK.
Multisampling TRAA should not be used in Skyrim, because this causes a glitch whereby some portions of solid objects, such as other characters or creatures, become see-through. The main options are various levels of Supersampling TRAA.
Click here for an interactive comparison showing the difference the least and most demanding, tweaked anti-aliasing options, and here for an animated comparison showing each setting.
The screenshots above compare normal 8 Sample AA in Skyrim with no Transparency Antialiasing, then with the addition of Multisampling TRAA, and then 2x, 4x and 8x Supersample TRAA as forced in the NVIDIA Control Panel. As you can see, progressively higher levels of Transparency Antialiasing smooth out the jagged portions of the shrub to the left, and the trees to the right, and this is much more obvious in-game where jagged foliage will shimmer slightly without any TRAA. The performance impact of Multisampling is not major on most medium-level systems, and 2x TRAA is acceptable on high-end machines. However 4x and 8x Supersample TRAA will really tax performance, especially at higher levels of in-game MSAA and at Ultra settings.
Ambient Occlusion
Ambient Occlusion (AO) is a technique used to create more realistic shadowing from ambient lighting, and is described in more detail in this guide. There is no in-game option to allow AO in Skyrim, but once again it can be forced on by NVIDIA users in the graphics driver settings. Note that if you experience shimmering, artifacting or other graphical oddities when enabling AO, either disable it, or consider using the Quality mode which can reduce these issues.
Gamers with NVIDIA graphics cards and R290 drivers can readily enable Ambient Occlusion via the NVIDIA Control Panel:
- Open the NVIDIA Control Panel, and under the 'Program Settings' tab select 'Elder Scrolls 5: Skyrim' in the first box. If you can't see it in the list, untick the 'Show only programs found...' box then try again.
- Set the 'Ambient Occlusion' option to Performance or Quality - see the screenshots further below for a comparison.
- Click the Apply button.
- Launch Skyrim.
For greater control over the level of Ambient Occlusion, you can use the free NVIDIA Inspector utility which allows us to alter the NVIDIA driver profile for Skyrim.
For NVIDIA users, follow these steps:
- Launch NVIDIA Inspector and click the small 'Profile Settings' button at the end of the 'Driver Version' line.
- Click the Profiles drop-down box and select 'Elder Scrolls 5: Skyrim'.
- Edit the 'Ambient Occlusion compatibility' setting and select the '0x00000003 (Fallout 3)' profile.
- Under the Common section, set the 'Ambient Occlusion usage' to Enabled.
- Set 'Ambient Occlusion setting' to your preferred AO mode; Performance is recommended.
- Click the 'Apply changes' button at the top right.
- Launch Skyrim as normal to see the changes.
Click here for an interactive comparison showing the difference between Off and High Quality, here for further examples of Ambient Occlusion in Skyrim, and here for an animated comparison showing each setting.
Using this method, Ambient Occlusion can be forced in Performance, Quality and High Quality modes. The visual difference is demonstrated in the screenshots above, and as you can see, the change from no AO to using Performance AO is substantial. The grass, trees, rocks and character all get rich additional shadowing, with a relatively mild performance impact. Quality and High Quality refine the shadows slightly in turn, but come at a very hefty performance cost, and hence are generally not recommended over Performance mode.
If you wish to undo any of the changes you've made to your graphics driver profile using NVIDIA Inspector, click the green NVIDIA logo at the top of the utility and it will restore the profile to its defaults. Similarly, in the NVIDIA Control Panel, click the Restore button at the top right of the Elder Scrolls 5: Skyrim profile to do the same thing.
Conclusion
Note that this is an archived copy of the original article. Please see here for a more detailed explanation.
Skyrim provides a deep and involving game world for those willing to invest the time to immerse themselves in exploring its many secrets and quests. Avoid the temptation to rush through the game, and enjoy a rare open-world treat in these days of short, tightly-scripted gameplay.
In terms of overall performance, Skyrim requires both a good GPU and CPU for a consistent framerate when using high-end settings. At times Skyrim can be quite CPU-limited, so in some areas you will experience unavoidable slowdowns, particularly on low-end CPUs. However as of the 1.4 patch onwards, performance in CPU-limited areas has been significantly improved. On the flip side, the benefit of this CPU limitation for those who have powerful GPUs is that you can increase the visuals quite a bit without a major loss in FPS. However, certain new graphical aspects of the Creation Engine that powers Skyrim are very performance-intensive, such as the Shadow Detail setting. Shadows, along with Antialiasing, are the first two settings you should consider lowering on struggling systems. The rest is primarily a matter of personal taste, and of course for those willing to experiment, advanced tweaking allows you more precise control over the tradeoffs you wish to implement to get a better balance between performance and image quality.
If after reading our guides you're still having difficulties with the game, or need gameplay or quest tips, or just want to know more about upcoming patches and DLC for Skyrim, check the Official Skyrim Forums. Edit: Note that Bethesda have closed down their forums and moved community discussions to their Discord servers here and here.
Until next time, take care!
 Previous
Previous
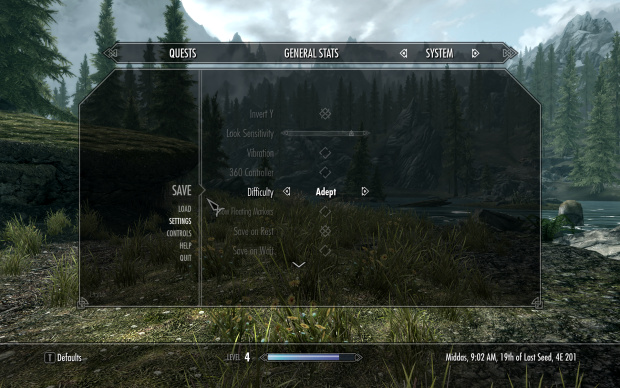
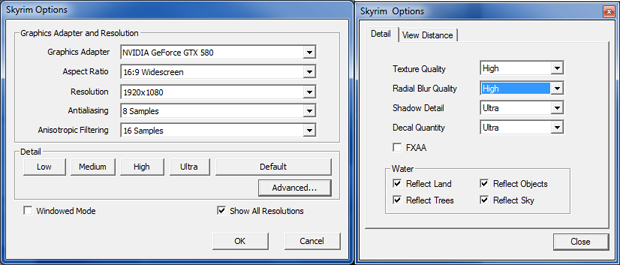














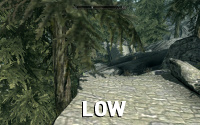


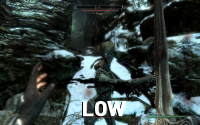






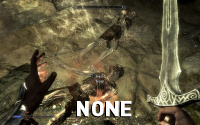

















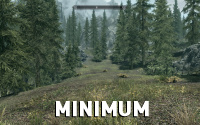
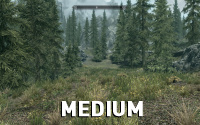
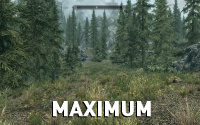



















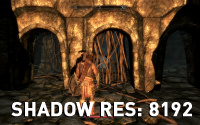






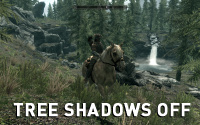
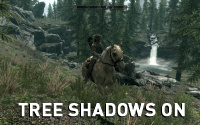
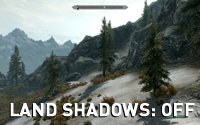



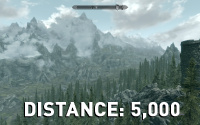

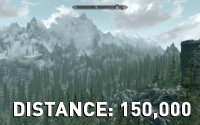

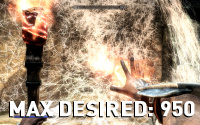


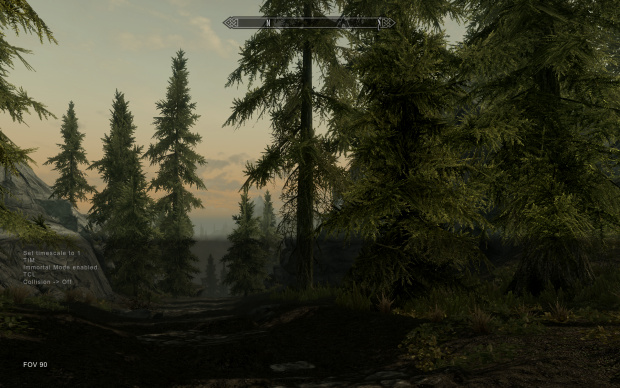

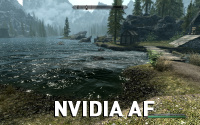




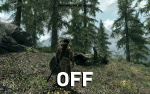

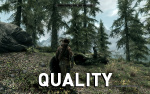

Comments
This comment section is currently disabled. Click here to enable comments and load all Disqus related resources
Please note that by enabling and loading these Disqus resources, you are agreeing to allow everything that comes with a Disqus comment section, including their cookies and all scripting.
This comment section is currently enabled. Click here to disable comments and unload all Disqus related resources
Please note that I have absolutely zero control over this comment section. It is still administered entirely by Nvidia themselves. I have no moderation power whatsoever and don't necessarily endorse any of the comments posted here. In fact, I don't believe this comment section adds much value to the article to begin with but included it only because it existed on the original.