Note that this is an archived copy of the original article. Please see here for a more detailed explanation.
Without even a hint of a doubt, I can say that a reasonable proportion of problems stem from overheating. A lot of this is due to overclocking, but even if you don't overclock, your hardware components can still overheat. They need plenty of cool air to operate within a safe and stable temperature range, and things can get hot in a hurry inside that stuffy PC case, especially during gaming. You see, people often forget the fact that gaming is one of the most strenuous things you can do on a PC. While you're having fun, your PC is doing it tough. So let's spare a thought for the suffering PCs of this world and help make their life a little easier.
The first and most important step involves checking to see exactly what temperatures your main components are reaching during your gaming sessions. By "main components", I'm referring to your CPU and your GPU (graphics card), since these two between them do the bulk of the work during gaming, and also put out the most heat in any PC case. In other words if either of these guys are overheating, the effects spill over onto other nearby components which start to get hot as well.
You'll need to download these handy free tools:
- The GPU-Z utility is for graphics cards.
- The Real Temp utility is for Intel CPUs.
- The Core Temp utility is for Intel and AMD CPUs.
Install and launch GPU-Z, and then go to the Sensors tab of the utility. Here, in the first 'GPU Temperature' box you can see the current temperature of your graphics card, and it should be relatively low since you're only using the Windows Desktop, which isn't particularly strenuous - hence the 'GPU Load' box at the bottom might show only a few percent at most. Make sure to tick the 'Continue refreshing this screen while GPU-Z is in the background' box, then minimize GPU-Z into your System Tray/Notification Area.
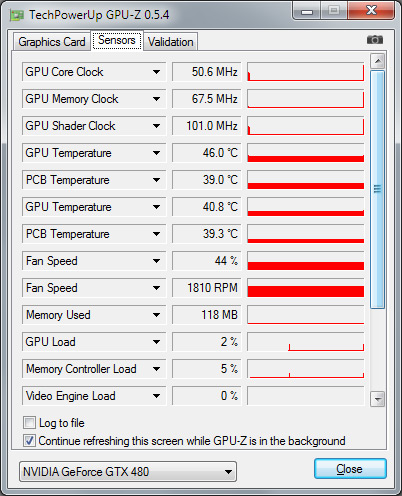
GPU temps are nice and low, but we're only on the Desktop
Now run your most strenuous game, or the one which is the least stable, and play for at least 10 minutes; the longer the better. Quit the game when you're ready, and maximize GPU-Z. Looking under the Sensors tab, click the small black arrow in the 'GPU Temperature' box and select 'Show Highest Reading'. This will give you the highest temperature reached on your graphics card during your gaming session, denoted with a little green 'Max' next to the number. You can also view the lowest and average temperatures. Write these all down and close GPU-Z.
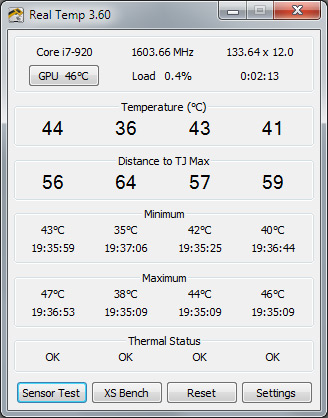
CPU temps vary a bit between the cores - this is normal
Next up, install and launch Real Temp or Core Temp as relevant. On the main page you can see the temperatures for each core of your CPU. Once again, minimize the utility, then launch your most strenuous or least stable game and play for a reasonable period. Quit, come back and check the readings under the Max. column in Core Temp, or the Maximum section of Real Temp - these show the highest temperatures reached on each of your CPU cores while the utility was open, and on Real Temp, the exact time this occurred. Note down all the minimum and maximum temps.
Here comes the hard part: working out whether the temperatures are normal or not. The reason this is difficult is because each type of hardware uses a particular architecture which may be designed to run hotter or cooler. As a very general rule, if your CPU or GPU is getting close to or exceeding 100 degrees Celsius (212 degrees Fahrenheit), and you can hear the fan working very loudly under load, then it may be overheating. Most modern GPUs and CPUs will automatically throttle down their performance when they get past their safe temperature range to prevent permanent damage. However continually running a CPU or GPU at very high temperatures can lead to reduced performance, instability, and will shorten the lifespan of your component as well. The only way to really know what's safe and what's not is to read various reviews for your component to see what temperatures were recorded at idle and load under test conditions, and to also Google the particular model name of your component along with the words "safe temperatures" (without quotes) to see other peoples' results. According to NVIDIA, for a high-end GPU (eg. GeForce GTX 580), operating temperatures between 80-90 C are fairly normal.
One other factor to consider is that even if your temperatures are hovering below the danger mark now, what will happen on a particularly hot day, or when a new and more strenuous game comes along? Always leave a fair bit of headroom when it comes to temperatures.
If you are running higher temperatures, it's time to put some heat-reducing measures in place:
- Beware the Overclocks: I consider this the Golden Rule - If you're overclocking, always start by assuming your overclock is the source of any instability. Overclocking is undoubtedly the single largest cause of issues on most PCs, because it's easy to do, but extremely hard to do correctly. Reduce your overclock to reduce your heat and increase your stability.
- Banish the Dust: Because a PC case has several fans sucking air into it, it can quickly gather a ridiculous amount of dust, and this blocks the flow of air into and out of the case. If you haven't opened your case before, or at least not recently, be prepared to see a whole lot of dust bunnies. Shut your PC down, turn off the power, then gently clean everything inside with a barely damp lint-free cloth, q-tips and even a can of compressed air if available to you. This step alone has been known to resolve many a mysterious case of instability.
- Cable Clean-up: One relatively easy procedure to improve the airflow in your case is to tidy up your cable configuration. Make sure no cables are blocking air paths to your CPU or GPU. Group cables together as much as possible and then clip or twistie-tie them out of the way to allow the air to flow more freely around your components.
- Upgrade Time: If you have a cramped and poorly ventilated case, instead of spending big bucks on larger fans and aftermarket cooling, a smarter move is to buy a bigger case with more airflow potential and better fan placement.
- Improved Cooling: The majority of problems will be resolved by the measures above. But if nothing else works, advanced users should consider buying a better fan and heatsink combination for the CPU or GPU. If you already purchased one but it doesn't look like it's doing the job, then take it off and reseat it again. When re-applying thermal compound, don't improvise—follow the instructions provided; too much or too little thermal compound can cause overheating.
If you're unfamiliar with how to safely handle computer hardware, and if you need more cooling tipsm see the Hardware Management section of the Windows Optimization Guide.
Keeping temperatures down requires constant attention to all of the factors above. Even advanced users can forget to regularly clean out the dust build-up in their case; or neglect the fact that their overclocks, which may have seemed stable up till now, will trigger instability in the latest game they've purchased; or they may just plain mess up the installation of their new aftermarket GPU cooler and not notice the temperatures skyrocketing during a gaming session. Get into the habit of checking temperatures regularly.

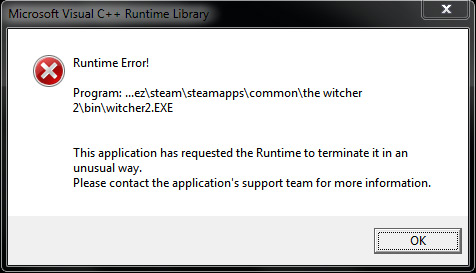
 Previous
Previous

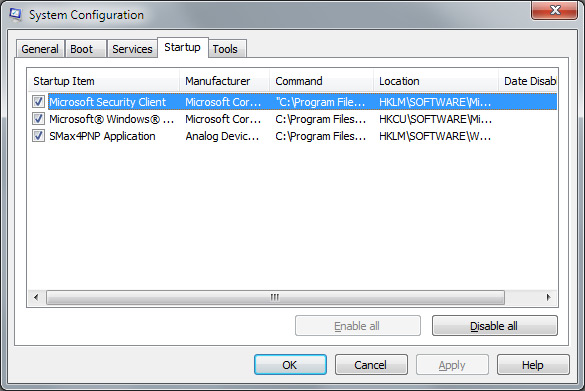
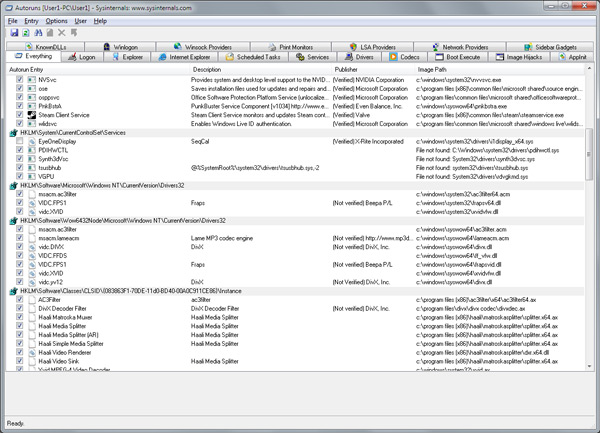
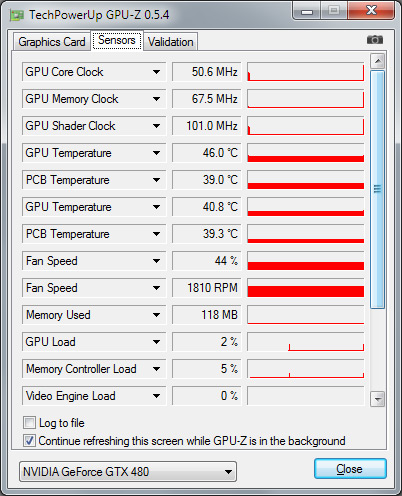
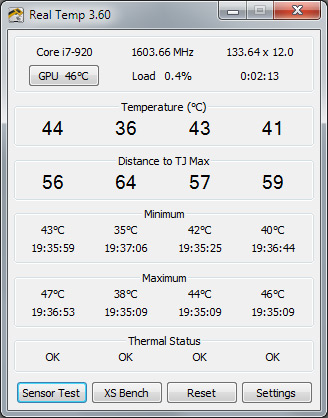
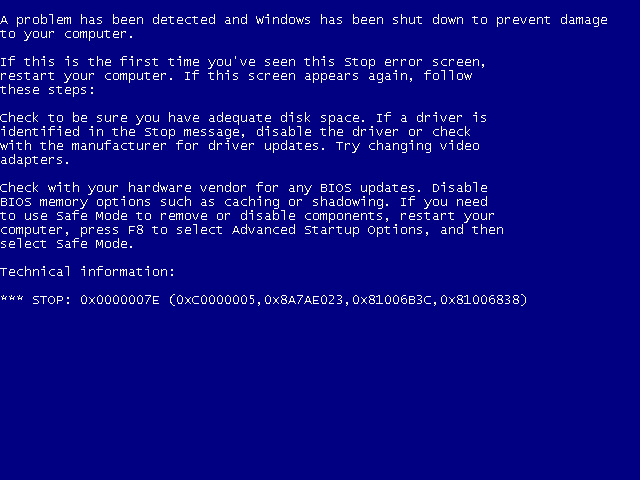
Comments
This comment section is currently disabled. Click here to enable comments and load all Disqus related resources
Please note that by enabling and loading these Disqus resources, you are agreeing to allow everything that comes with a Disqus comment section, including their cookies and all scripting.
This comment section is currently enabled. Click here to disable comments and unload all Disqus related resources
Please note that I have absolutely zero control over this comment section. It is still administered entirely by Nvidia themselves. I have no moderation power whatsoever and don't necessarily endorse any of the comments posted here. In fact, I don't believe this comment section adds much value to the article to begin with but included it only because it existed on the original.