GeForce GTX 680
Note that this is an archived copy of the original article. Please see here for a more detailed explanation.
By Andrew Burnes on Mon, Mar 19 2012
Today, we are launching the new GeForce 301.10 WHQL driver designed for use with the newly released GeForce GTX 680 GPU. The new driver introduces a number of features and enhancements that greatly improve gameplay and day-to-day system use, but currently it only supports the GeForce GTX 680. We'll be rolling out a unified driver for all GeForce owners in the near future, so stay tuned.
NVIDIA Control Panel FXAA
Most of today’s titles use Multisample Anti-Aliasing (MSAA), whether that be as part of a preset as in The Elder Scrolls V: Skyrim and Crysis 2, or as an in-game option. If you’re unfamiliar with Anti-Aliasing, it is a key feature of almost every game, removing jagged, distracting lines, and enhancing overall fidelity. And though anti-aliasing is crucial, MSAA is an extremely demanding solution.
With the launch of the GeForce 301.10 driver, a high-speed, shader-based anti-aliasing technique can be enabled directly through the NVIDIA Control Panel. Called FXAA, this technique is up to 60% faster than 4xMSAA, and can produce results equal to MSAA at minimum, and in some cases, provide better than MSAA quality. For example, the many transparent textures in Batman: Arkham City cannot be anti-aliased by MSAA, as shown in our Batman: Arkham City Graphics Breakdown and Performance Guide, and in Epic Games’ Unreal Engine 3 Samaritan demo aliasing is significantly reduced when switching from 4xMSAA to FXAA, as shown below in our comparison image.

Click here to enlarge our zoomed 4x MSAA versus FXAA 3 comparison, and here for a full-scene 1280x720 comparison. For more on FXAA and a new anti-aliasing feature, TXAA, browse over to our GeForce GTX 680 announcement story.
To enable FXAA, open the NVIDIA Control Panel, browse to ‘Manage 3D Settings,’ and either apply FXAA globally to all games through the ‘Global Settings’ tab, or to specific games using the profiles located in the ‘Program Settings’ tab. Please note that if the game already features built-in FXAA, Control Panel FXAA will be automatically disabled.
With the UDA driver, this feature will be made available to all GeForce 8-series and later users.
Adaptive Vertical Synchronization
Many gamers enable Vertical Synchronization (VSync) by default to prevent screen-tearing, an unsightly occurrence caused by frame rates exceeding a monitor’s refresh rate. The downside to enabling VSync is the occasional and equally annoying, noticeable stutter when frame rates drop below the locked rate, and again when they return to the locked rate.
The 301.10 WHQL driver introduces Adaptive VSync, an automated technique that disables VSync when frame rates fall below the locked rate, and re-enables it when they return to the locked rate. This drastically reduces the noticeability and frequency of stuttering, and makes VSync gaming a viable option once more.
To enable Adaptive VSync, open the NVIDIA Control Panel, open ‘Manage 3D Settings’, click the ‘Global Settings’ tab, and scroll down the list to the option.
Adaptive VSync benefits single-card and SLI setups alike, and works in all 3D Vision and Surround modes, but does currently require your game to be in a full-screen exclusive mode. As with Control Panel FXAA, Adaptive VSync will be rolled out to all GeForce 8-series and later users in the near future. For further Adaptive VSync details, check out our GeForce GTX 680 announcement story.
Three Monitor Surround & Accessory Display
Using the GeForce GTX 680’s four monitor connectors we’re enabling a fourth Surround screen, what we call an Accessory Display.
In the example above The Elder Scrolls V: Skyrim runs at an impressive 49 frames per second across the three 1920x1080 screens, and on the Accessory Display our Bethesda-approved tweak guide shows the player how to take the game’s graphics to new heights. Acting like any other display, it could feature StarCraft II e-sport streams, chat boxes, in-game maps, game walkthroughs, a television show or movie, a web browser, or any other program you care to choose.
For more on NVIDIA Surround, 3D Vision Surround, and the Accessory Display, please read our ‘Surround On The GeForce GTX 680’ article.
Desktop Windows Management
We’re committed to improving the usability and usefulness of our software, and so for the launch of the GTX 680 we’ve developed new desktop management tools, allowing users to confine the Windows taskbar to the central monitor, and define whether application windows should be maximized across all displays.
Accessible through the ‘Desktop’ menu in the NVIDIA Control Panel, these new options should give greater system control to Surround users and negate the need for third-party desktop management software.
Like the other features in this article, Desktop Windows Management will be rolled out to other GeForce users in a future driver.
Bezel Peeking
When playing in Surround users are given the choice of enabling Bezel Correction, a technique that hides small sections of the screen behind the monitor’s bezel so that bezel appears to be part of the game. This results in a superior, continuous image across the displays and produces a more realistic experience. Unfortunately, elements of a game’s HUD are sometimes trapped behind the bezel, preventing players from accessing menus, inventories, or essential information.
With the launch of the GeForce 301.10 driver, GTX 680 gamers can use a hot key (Ctrl+Alt+B by default) to reveal this hidden detail. Acting as a toggle, this feature allows users to retain the superior bezel-corrected view that our software offers, without sacrificing game usability and accessibility.
To access Bezel Peeking and the hotkey customization screen, open the NVIDIA Control Panel, navigate to ‘Configure Surround, PhysX’, click ‘Configure,’ click ‘Bezel Correction’ in the new window, click ‘Yes’ in the next screen, and finally, configure the settings.
For an in-game example and further info please read our ‘Surround On The GeForce GTX 680’ article, and as with other features in this story, Bezel Peeking will be made available to all GeForce users in the near future.
Central Display Acceleration
Before now, SLI users were forced to disable Surround if playing a non-Surround game, such as StarCraft II, lest their performance plummet. With the release of the 301.01 WHQL driver this annoyance has now been resolved, as our updated software allows users to run any game on the center screen at full speed, with the provision that the center screen is connected to the GPU powering two monitors.
This feature is enabled automatically, reading the supported resolutions list from the game itself. In the case of StarCraft II, our software detects that the maximum supported resolution in the current monitor configuration is 1920x1080, and automatically shuts down the two side screens.
As with other features in this story, Central Display Acceleration will be made available to all GeForce users in the near future.
Custom Resolution Management
As PC gamers we often complain when the latest releases offer an inadequate selection of resolution options, but occasionally they feature too many, resulting in a bug where the Surround resolution you want isn’t shown simply because the list of options is too long.
Once again, the GeForce 301.10 driver allows users to avoid this issue thanks to the addition of a Custom Resolution Management tool. Using the tool, gamers can add any supported resolution to the list shown, which by default now includes three without bezel correction, and six with.
To access the Custom Resolution Management screen, open the NVIDIA Control Panel, navigate to ‘Configure Surround, PhysX’, click the ‘Configure’ button, on the new screen that appears click ‘Resolutions’, and on the next screen click ‘Add or remove resolutions.”
Like other innovations in this article, Custom Resolution Management will be made available to all GeForce users in the near future.
NVIDIA Frame Rate Target
With the release of the GeForce 301.10 driver, third parties can now integrate NVIDIA Frame Rate Target into their applications. Used to dynamically overclock and underclock a GPU to hit a specific, user-defined frame rate, Frame Rate Target is available to try now as part of EVGA’s Precision X monitoring and overclocking program.
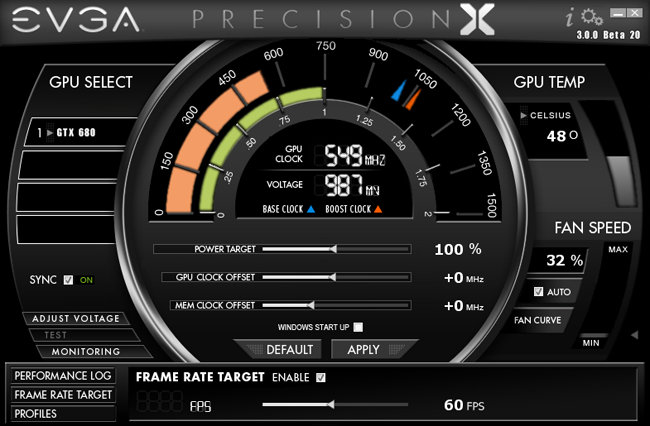
A couple of clicks enables Frame Rate Target, and from that point on EVGA Precision X will try its best to hit the mark using real-time overclocking and underclocking.
For an in-depth look at EVGA's Precision X, check out this walkthrough from the firm itself:
NVIDIA NVENC Support
NVIDIA has supported GPU-accelerated video encoding for some time now, using a graphics card’s many CUDA Cores to significantly reduce the lengthy encode times experienced when solely using the CPU. This feature has helped millions of videos to be encoded the world over in a fraction of the time previously required, but at the cost of increased power consumption.
In the GeForce GTX 680, we have incorporated new, specialized circuitry dedicated to H.264 hardware-accelerated encoding. Not only does this optimized NVENC hardware consume far less power than the CUDA-based encoder, it is also four times faster, allowing NVENC-enabled programs to encode a 16-minute, 1920x1080, 30 frames per second video in a couple of minutes flat. Furthermore, encoding applications are able to use CUDA and NVENC simultaneously, sacrificing power-saving optimizations in favor of even faster encode times.
Supporting H.264 Base, Main, and High Profile 4.1, NVENC can tackle videos up to 4096x4096, and encode content in stereoscopic 3D using Multiview Video Coding. Outside of video encoding, NVENC can accelerate video editing windows, wireless displays, videoconferencing applications, and more.
Launch-day support will be provided by Cyberlink MediaEspresso, with additional support following in the near future for Cyberlink PowerDirector and Arcsoft MediaConvertor.
Thanks for reading, download the GeForce 301.10 WHQL driver for your shiny new GeForce GTX 680 here. If you require help or wish to leave feedback, comment below or stop by the GeForce forums.
 Previous
Previous
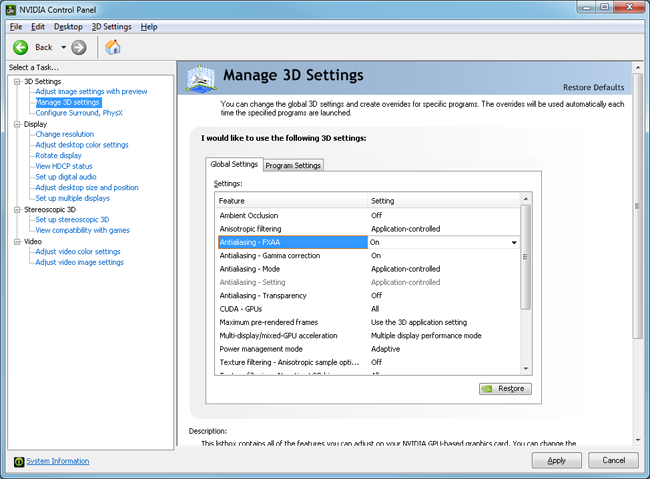
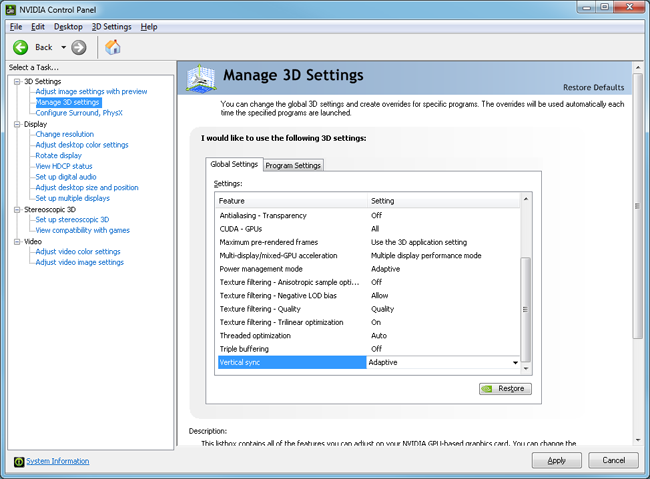

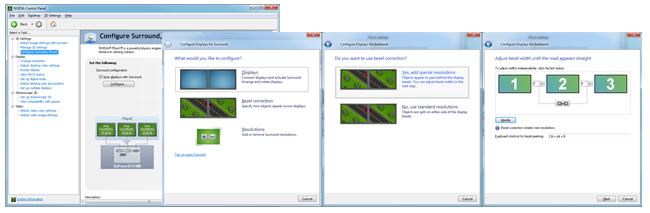

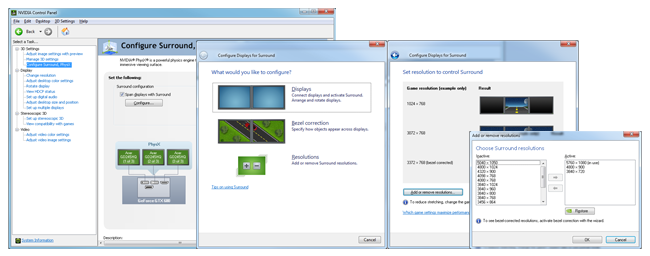
Comments
This comment section is currently disabled. Click here to enable comments and load all Disqus related resources
Please note that by enabling and loading these Disqus resources, you are agreeing to allow everything that comes with a Disqus comment section, including their cookies and all scripting.
This comment section is currently enabled. Click here to disable comments and unload all Disqus related resources
Please note that I have absolutely zero control over this comment section. It is still administered entirely by Nvidia themselves. I have no moderation power whatsoever and don't necessarily endorse any of the comments posted here. In fact, I don't believe this comment section adds much value to the article to begin with but included it only because it existed on the original.