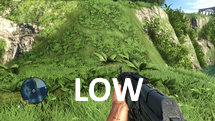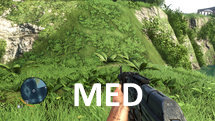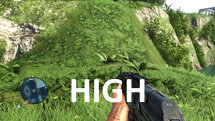Far Cry 3 Tweak Guide
[Page 8] Textures & Ambient Lighting
Once you've adjusted the settings under the Video section, you can go to the Video Quality section if you want to adjust your graphics quality further. There are a range of settings controlled by the Overall Quality option. It has several presets: Optimal, Custom, Low, Medium, High, Very High, and Ultra. For a comparison of the 5 main presets, see the DirectX section earlier in this guide. The Optimal preset lets the game choose a mix of settings that it believes will run best on your system. However, the Custom preset is recommended, as it unlocks the individual components of graphics quality, and lets you choose a much better balance of image quality and performance to suit your tastes. The individual settings are detailed below.
Textures: This setting controls the detailing on the surface of objects, as well as how sharp they appear as they recede into the distance. In other words, the setting not only controls texture resolution, but also texture filtering, commonly referred to as Anisotropic Filtering (AF). The available options are Low, Medium and High, and the level of texture quality and filtering will improve as the setting is raised.
Importantly, if you change the Textures setting, you need to do a full restart of the game for the change to be implemented.
In the first set of screenshots above, you can see that, quite oddly, the quality of the surface textures does not appear to change at all between the three different levels of this setting. This is despite the fact that a full engine restart is being done to make sure each change is properly in effect. It's only upon closer inspection that you might spot the fact that the surface clarity of the red cloth on the far right of the clothesline is changing, as well as the surface of the gun. So from that we can ascertain that the Textures setting only changes texture resolution on selected surfaces.
The second set of screenshots above show a different scene, firstly to highlight that, once again, as this setting is changed, the surface clarity only changes in certain areas. In the shots above, the rocky hill face to the left of the scene undergoes an obvious transformation as Textures quality is raised from Low to Medium. The vegetation all around, and the rocky surface to the far right, all remain unchanged. Interestingly, the screenshots highlight another aspect of this setting: the fact that Far Cry 3 applies texture filtering intelligently to the areas most in need of it. There's an angled green surface, just to the right of the gun, that becomes crisper as Textures is raised from Low to Medium.
In both sets of shots above, the most significant change comes from going from Low to Medium; going from Medium to High brings no visible change in the shots, but during actual gameplay, you should see improved texture filtering, which is more noticeable when in motion.
Note: As discussed above, the Textures setting also applies Anisotropic Filtering in an optimal manner, so you do not need to force any AF via the NVIDIA Control Panel.
An indication of the performance impact of changing this setting is shown below:
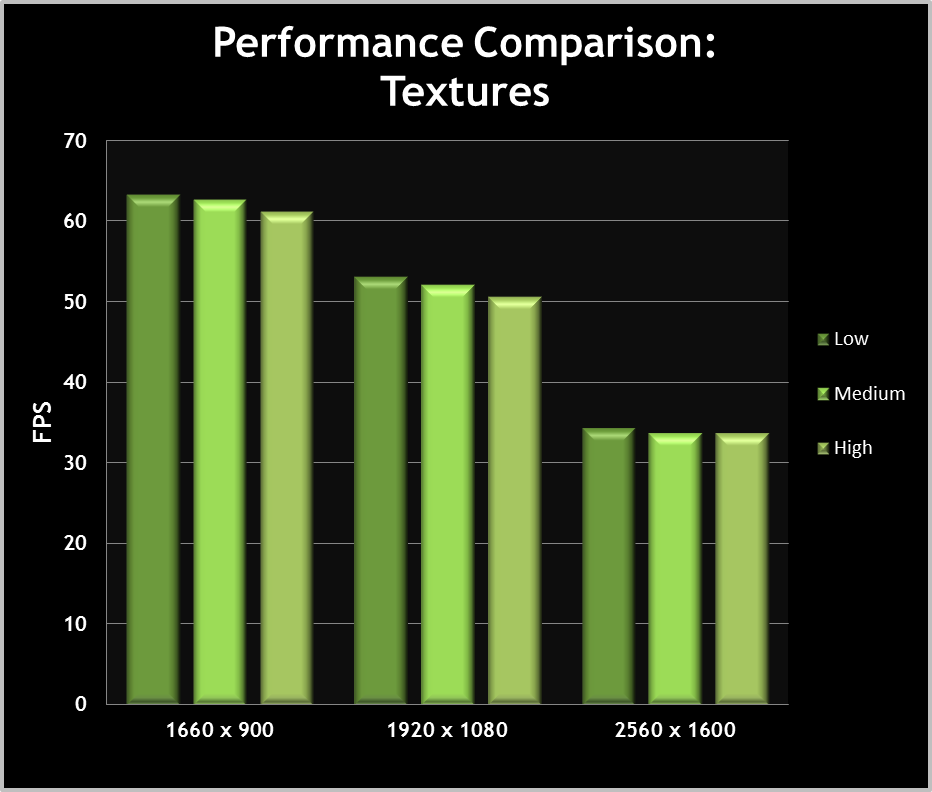
The graph shows that the performance difference is minimal between Low, Medium and High. Altering texture-related settings in most games has minimal performance impact in terms of FPS, but in this case, a difference is visible due mainly to the improved texture filtering that is automatically applied at higher levels of this setting. Also keep in mind that raising the Textures setting can increase stuttering and loading pauses as you wander the game world. So aside from any FPS concerns, if you are experiencing stuttering, especially if you have a graphics card with a lower amount of onboard Video Memory, then reduce the Textures setting.
Ambient Lighting: This setting controls the impact of the global lighting that illuminates the game world. It has three available options: Low, Medium and High, and the practical effect of changing this setting is the way in which various objects are indirectly lit up or shadowed.
The screenshots above have been taken in both DirectX 9 mode and DirectX 11 mode to show any differences due to the potential impact that the Screen Space Ambient Occlusion setting has on shadowing for Ambient Lighting, as SSAO is only able to be selected under DX11.
When examining either set of screenshots, there is a noticeable jump in shadowing when going from Low to Medium. At Low, the scene is much brighter, but at Medium, the tree canopy blocks some of the light, and thus creates more realistic shadows beneath it. If you also look at the gun, the side of it goes from being lit up at Low, to being shadowed at Medium. Any difference from Medium to High is very hard to see.
Furthermore, there doesn't appear to be any real difference between the lighting or shadowing in DX9 and DX11 modes.
An indication of the performance impact of changing this setting is shown below:
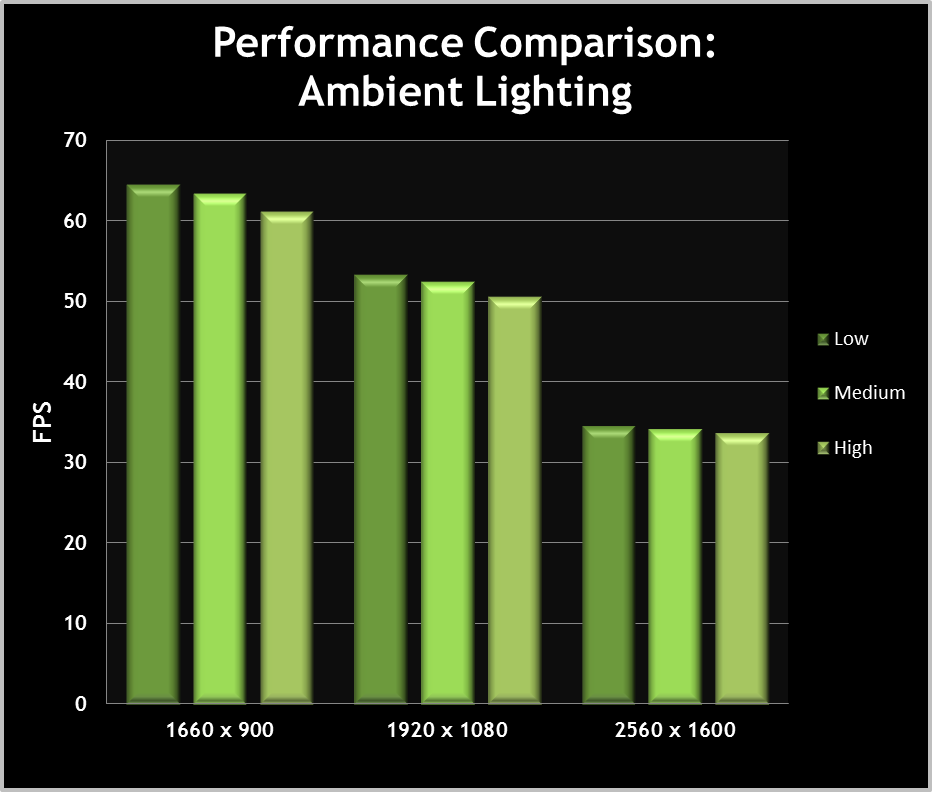
The graph shows that the performance impact of this setting is not significant, certainly not enough to justify reducing it below Medium unless you are truly struggling for FPS. Furthermore, the visual quality difference between Medium and High is minimal, compared to the performance hit that High brings with it. This indicates that Medium is a good balance of image quality and performance.
|
|
This work is licensed under a Creative Commons Attribution 4.0 International License.